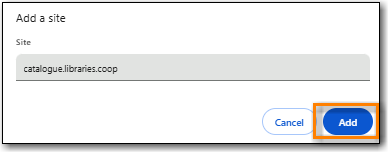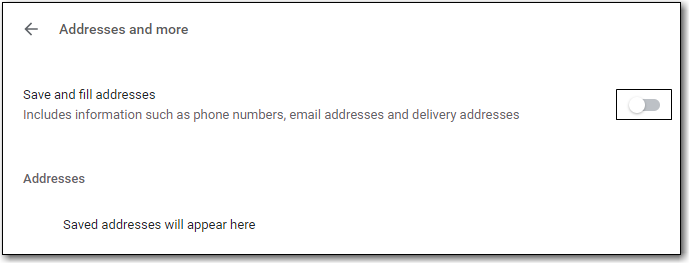Make sure your browser is up to date
Click Menu.

- Click Help.
- Click About Google Chrome.
- You should see a message saying Google Chrome is up to date.
Your browser must allow pop-ups from https://catalogue.libraries.coop or you will see a small icon or message when a pop-up is triggered.
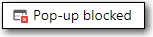
Allow Pop-ups
Click Menu.

- Click Settings.
- Click Privacy and Security on left side of screen.
- Scroll down and click Site settings.
Scroll down to Content and click on Pop ups and redirects.
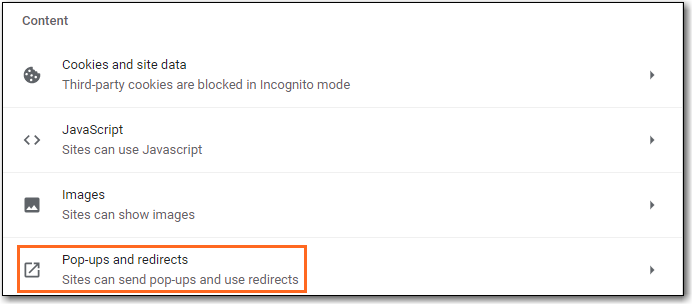
- Under Customised behaviors click Add beside Allowed to send pop-ups and use redirects .
- Site: https://catalogue.libraries.coop.
Click Add.
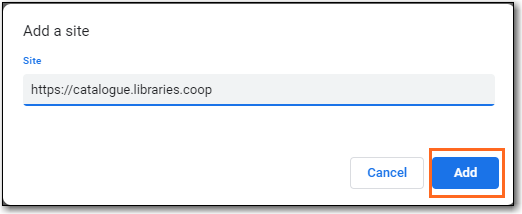
Allow Cookies
Click Menu.

- Click Settings.
- Select Privacy and security from the left hand side.
- Click Third-Party cookies.
- Under General Settings make sure Block third-party cookies in Incognito is selected.
Click Add beside Sites allowed to use third-party cookies.
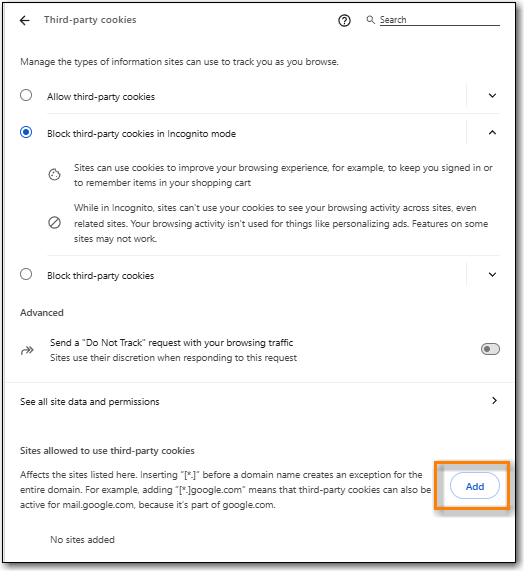
Enter catalogue.libraries.coop and click Add.