To access a patron’s account:
- Scan the patron’s barcode or search for the patron by name.
- When the patron account is loaded, Check Out is the default tab.
Click Edit to retrieve the patron information.

- Make the needed edits and click Save at top right of screen.
Note
If you edit phone numbers, email addresses, or hold notification preferences, you will be given the option to update any outstanding holds with the new information.
Click Replace Barcode.

Enter the new barcode.

- If the username is still the original barcode, update it to match new barcode number.
- Click Save at top right of screen.
Co-op Support recommends deleting barcodes that have been replaced. See the section called “Deleting Inactive Cards”.
When patron accounts are merged together or a patron barcode is replaced, Evergreen marks the barcode as inactive and keeps it in the database.
If a patron presents an inactive card Evergreen will retrieve the account with a warning that the barcode is inactive and will not allow check outs. Staff can then decide which cards should be active or inactive. Best practice is to delete inactive patron cards.
Click See All.

- All barcodes that the patron has had are displayed in a pop-up window.
- Click Active to activate an inactive card.
- Click Primary on the Active card, Active must be the Primary Card.
Click Apply Changes.
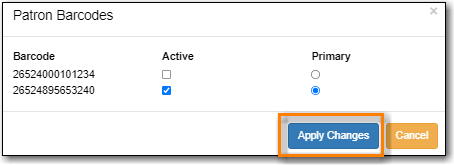
- Click Save at top right of screen.
Co-op Support recommends libraries encourage their patrons to reset their own passwords whenever possible. Patrons can use the Forgot Your Password link in the public catalogue or staff can use the Send Password Reset Link button found beside the Password field on the Edit tab of the patron account.

When needed it is also possible for staff to reset a patron’s password in the staff client. This should be a temporary password and patrons should be encouraged to sign into My Account and update the password to something secure that only they know.
Click Generate Password to generate a random 4 digit password or type a new password into the field.

- If your library uses the last 4 digits of phone number as default password, you may wish to set the password to match their phone number.
- Click Save at top right of screen.
Tip
The existing password is not displayed in the patron account for security reasons. As well, Co-op staff cannot retrieve existing passwords.
- Enter new email address or SMS number, and click Save.
Click Send Test Email or Send Test Text.

- Confirm with the patron whether or not they received the test email or text message.
It is good practice to keep patron email addresses current to ensure service from Evergreen’s automated messaging features. If an email to a patron bounces back you can invalidate the email address.
Click Invalidate.

The email address will be removed and a penalty will be added to the Messages tab which will display when the patron’s account is retrieved.
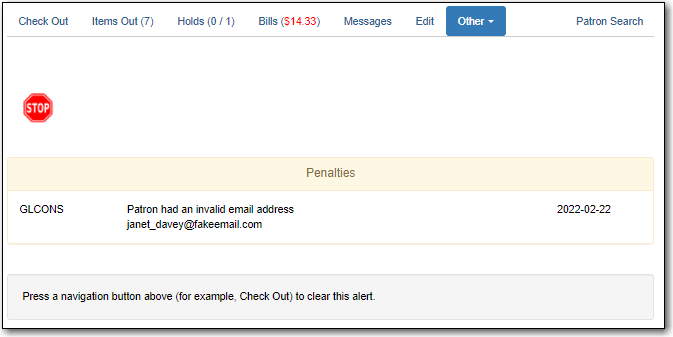
- Evergreen will automatically archive the penalty when a new email address is entered.
- To resolve the penalty manually see the section called “Staff Generated Notes”.
Note
Accumulated bounced back emails may result in notification emails from Evergreen being blocked by some email service providers such as Gmail and Outlook/Hotmail. This denial of service affects all Sitka’s Evergreen users and we request your cooperation in maintaining current email addresses.
It is good practice to invalidate phone numbers that are no longer valid for your patron to prevent staff from continuing to call an out of service number or a phone number that has been re-assigned to a different person.
Click Invalidate.

- The phone number will be removed and a penalty will be added to the Messages tab which will display when the patron’s account is retrieved.
- To resolve the penalty manually see the section called “Staff Generated Notes”.
Click Update Expire Date or use the calendar widget to renew a card.

- Click Save at top right of screen.
Note
Update Expire Date will give a date 3 years in the future for all Permission Groups except PL New User, which gets a date 3 months in the future.
Libraries can manually edit the expiry date to match their local policy.
It is good practice to invalidate addresses that are no longer valid. Paper overdues do not check whether an address is valid so staff handling paper overdues should have a method for tracking notices returned to sender.
- Uncheck the check box Valid Address?.
- Click Save.
- If the library setting Invalid patron address penalty is set to False for your library the box will simply be unchecked.
If the library setting Invalid patron address penalty is set to True for your library a penalty will be applied that can be seen in the Messages tab. Additionally, in the summary the address label will appear in red.
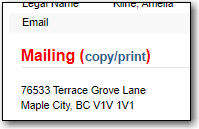
- Retrieve the patron account and click Edit.
- Scroll down to Address to edit it, and click Save.
- To delete an address, click the red coloured cross, and click Save.
- To add a new address, click New Address at the bottom of Address section, and enter required information.
- Select Mailing or Physical and click Save.
If your library links addresses in cloned accounts, the address in the new, cloned record is greyed out, and can only be edited in the original record. The address' owning account can not be deleted or merged when other accounts are still using the address, so there are times when you need to unlink shared addresses. You do this by adding a new address to the cloned patron account record.
- Uncheck the checkboxes for Mailing and Physical on the shared address.
- Click New Address button.
- Check the checkboxes for Mailing and Physical on the new address.
- Enter the address and click Save.
- The linked address is replaced.
