Sitka Snippet Video - Creating and Using Holdings Templates (2:21)
Holdings templates allow you to set up templates with pre-selected values for item attributes and help to ensure consistency in cataloguing of items.
Go to Administration → Local Administration → Holdings Template Editor.
OR
Open the Holdings Editor through any bibliographic record and go to the Holdings tab if you are using the unified editor or the Item Attributes tab if you are not.
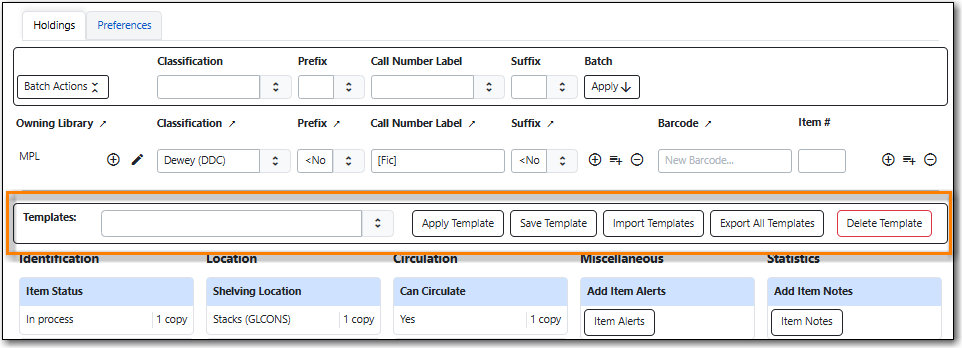
Enter the values for the item attributes needed for your template.
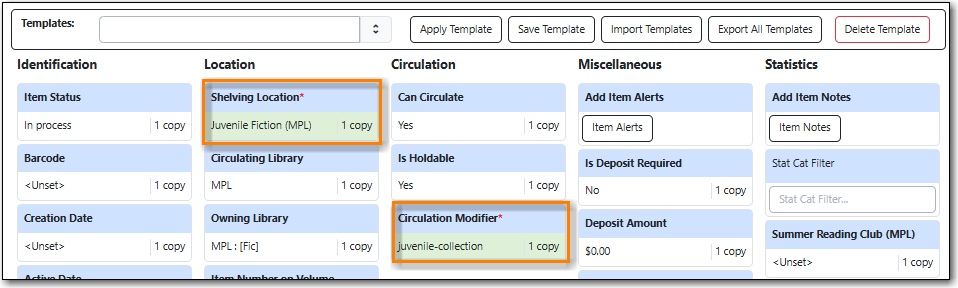
Note
Values entered for Prefix and/or Suffix in the Holdings Details section will be saved as part of the template.
Type in a name for the template and click Save Template.

- The template is saved.
Go to Administration → Local Administration → Holdings Template Editor.
OR
Open the Holdings Editor through any bibliographic record and go to the Holdings tab if you are using the unified editor or the Item Attributes tab if you are not.
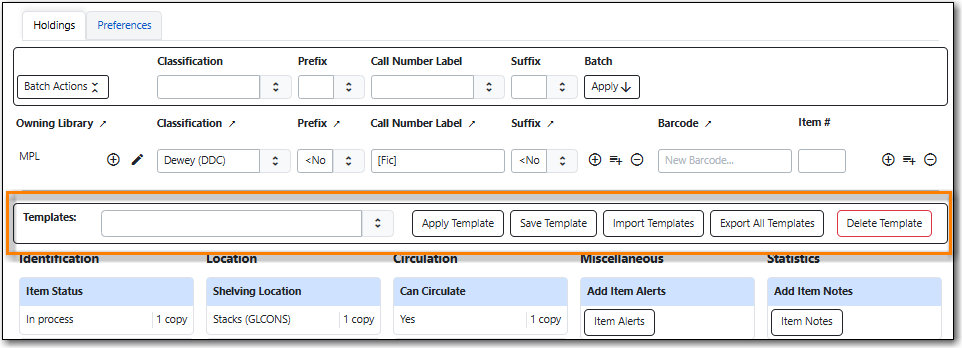
- Select the template you would like to delete from the drop down menu.
Click Delete Template.

- Your template has been deleted and will no longer appear in the list.
- In the Holdings Editor click on the template drop down menu.
Select the template from the list and click Apply Template.

The applicable attributes will be updated with the values from the template and highlighted in green.

Sitka Snippet Video - Sharing Holdings Templates (2:13)
Templates are saved on the Evergreen server, but only viewable by the staff account that created them. To share templates with other staff account you need to export the templates and have staff import them into their accounts.
Tip
When exporting, Evergreen will export all templates as one file. Co-op Support recommends you set up all templates needed by your cataloguers on one account before exporting the file.
When importing holdings templates, existing templates will be kept and new ones added. Templates sharing the same name will be overlaid by the new templates.
In the Holdings Editor click Export All Templates.

- You are prompted to specify where on your computer you would like to save the file. Click Save once done.
- You can share the file with staff via email, via a shared network drive, or have them log into Evergreen on the computer the file has been saved to.
In the Holdings Editor click Import Templates.

- Follow the prompts to locate the templates file to be loaded. Click Open.
- The templates will be imported.
- In Evergreen go to Administration → Local Administration → Holdings Template Editor.
In the Holdings Template Editor click Export.

- You are prompted to specify where on your computer you would like to save the file. Click Save once done.
- You can share the file with staff via email, via a shared network drive, or have them log into Evergreen on the computer the file has been saved to.
In the Holdings Editor click Import.

- Follow the prompts to locate the templates file to be loaded. Click Open.
- The templates will be imported.
- Log out of Evergreen and back in and then the templates will appear in the template drop down menu in the Holdings Editor.
