Once a MARC record file has been uploaded the records need to be imported into the catalogue. When a MARC file is uploaded into Evergreen the records in a queue are saved on the server, but are not yet part of the catalogue.
As part of the upload Evergreen uses parameters from the chosen record match set to determine whether or not the records in the file match with records already in the catalogue. Different actions need to be taken based on whether or not a record has a match.
The Queue Summary shows the total number of MARC records in the queue, and items contained in these records, if any, how many of them have been imported, and how many of them encountered an error when Evergreen attempted to import them.
The Queue Actions lists the actions you can take from this screen.
Records that do not match any existing records in the catalogue are automatically imported when the MARC file is uploaded if the check box Import Non-Matching Records has been checked.
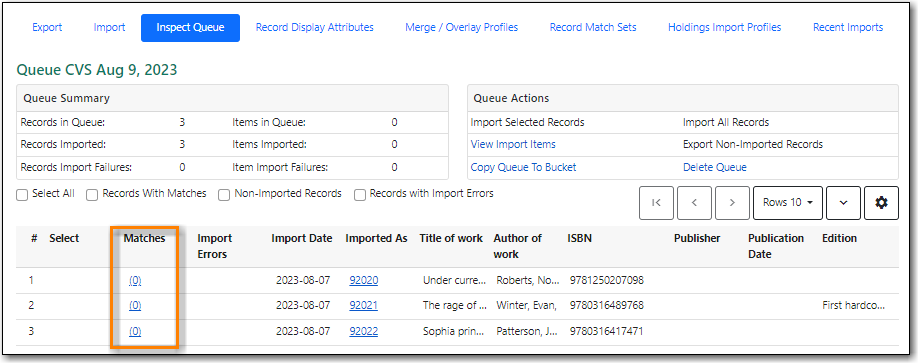
- Go to your queue either by clicking the Go to Queue button appears when the upload is complete or by following the instructions in the section called “Viewing Import Queues”.
The Matches column will indicate how many records have been found in the catalogue which match the records in the file.
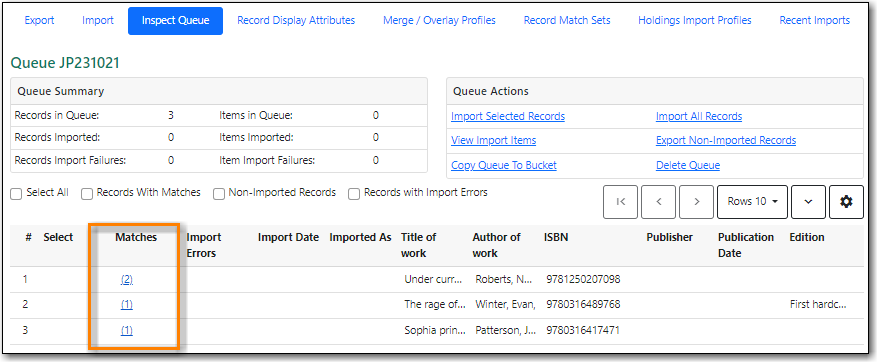
- Click on the value in the Matches column for the first record with matches.
On the Record Matches tab click on the Record ID(s) to view the match(es). You may wish to set your staff catalogue default tab to View MARC.
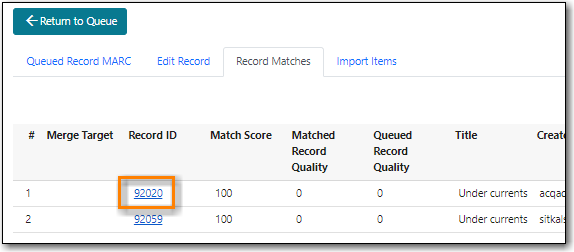
- Click the browser back button to return to your queue.
Click on the Queued Record MARC tab. Confirm the existing match(es) from the catalogue is a match for your incoming record.
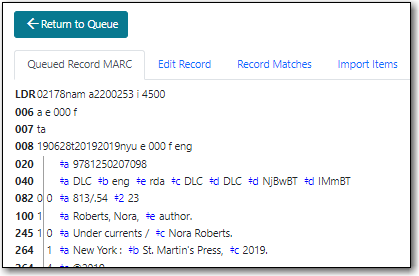
Back on the Record Matches tab, if there are multiple matches select the line of the one you want to match with.
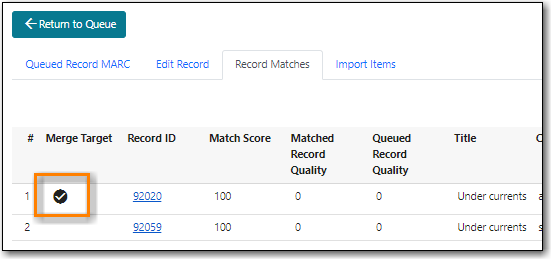
- If the existing match is a false match do not select it.
- Click Return to Queue.
The list of records will indicate that a match has been selected.
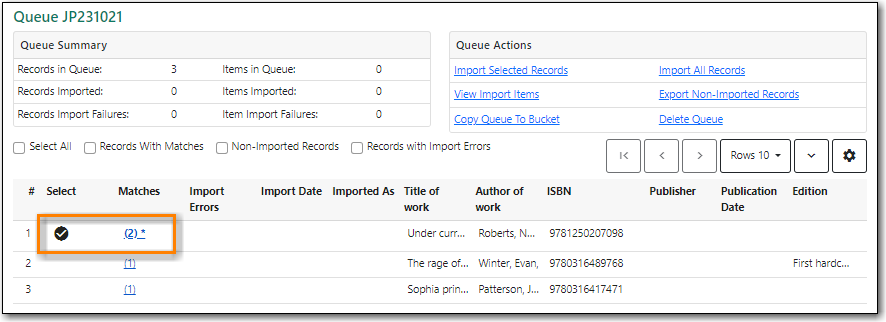
- Repeat for all records in the queue.
Click Import Selected Records or Import All Records.

- You are back on MARC File Upload screen.
- Choose your import options, you must click the arrows to enable the drop down menus and make your choices.
Choose your Merge Profile.
- If the catalogue match is a true match and already a full record you do not need to import the new record unless it contains local information or holding information. In this case use the merge profile Merge Using EXISTING Record.
- If the catalogue match is a true match and a brief record you should import the new record using the merge profile Merge Using INCOMING Record.
- If different records in your file need to use different merge profiles you will need to load them separate using the Import Selected Records option.
- Click Import.
- Your records are imported into the catalogue.
- Click Go To Queue.
The queue list will show you which records have been imported.
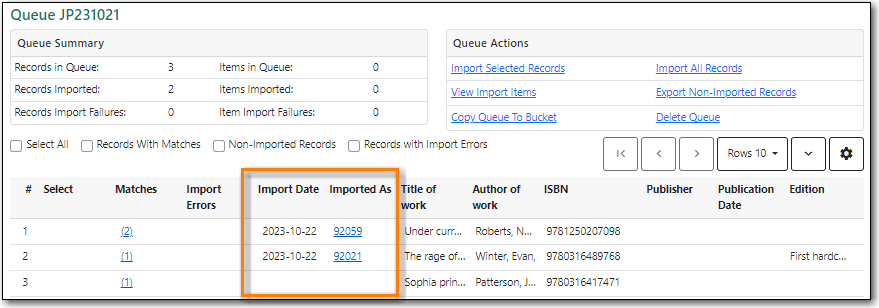
- If holdings are included in your MARC file they have been created. Otherwise, you can now add holdings to your records.
