There are times when you need to move item records from one title record to another, or move items from one call number to another under the same or another title record. There are functions in Evergreen to allow you to do so. The critical step is to ensure that you first mark the destination record, then move the source record with the corresponding transfer function. Co-op Support recommends you read through the process first before starting, as each scenario has different characteristics.
When you want to transfer all items under one call number to another title record or another library under the same title, you use the Transfer Holdings function. Evergreen will transfer both the call number record and all items under it to the new title and/or library.
Find the destination or target record. On Mark for dropdown list, select Holding Transfer.
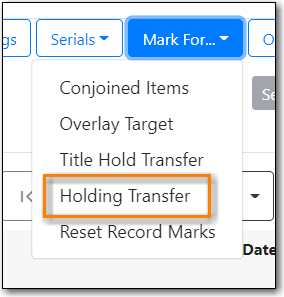
Confirmation appears at bottom right of the screen.
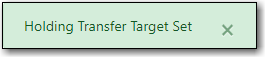
Note
Transfer target is kept until it is reset (via Reset Record Marks on Mark for list) or a new target is marked.
Go to Holdings View of the source title. Select the call number you want to transfer. Click Actions list.
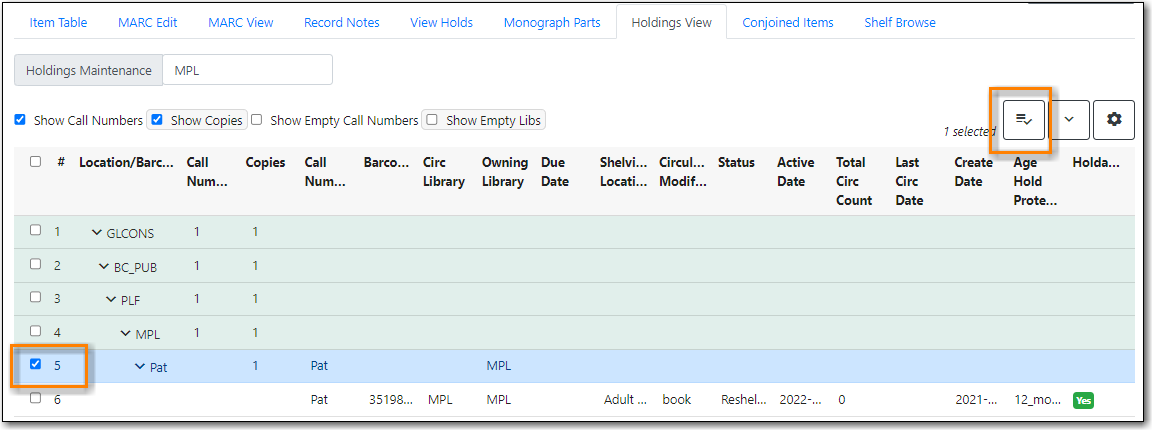
Scroll down to Transfer. Choose Transfer Holdings to Marked Destination.
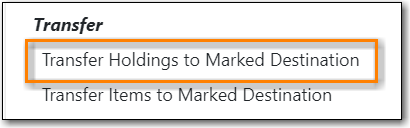
The confirmation pop-up appears on bottom right of the screen.
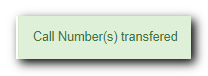
Note
Your call number’s owning library and items' circulation library will not be changed during the transfer. If you already have call numbers under the destination record and the call numbers are the same, the call numbers will be merged.
On Holdings View of the target title record, select the destination library.
You may need to select Show Empty Libs to see your destination.
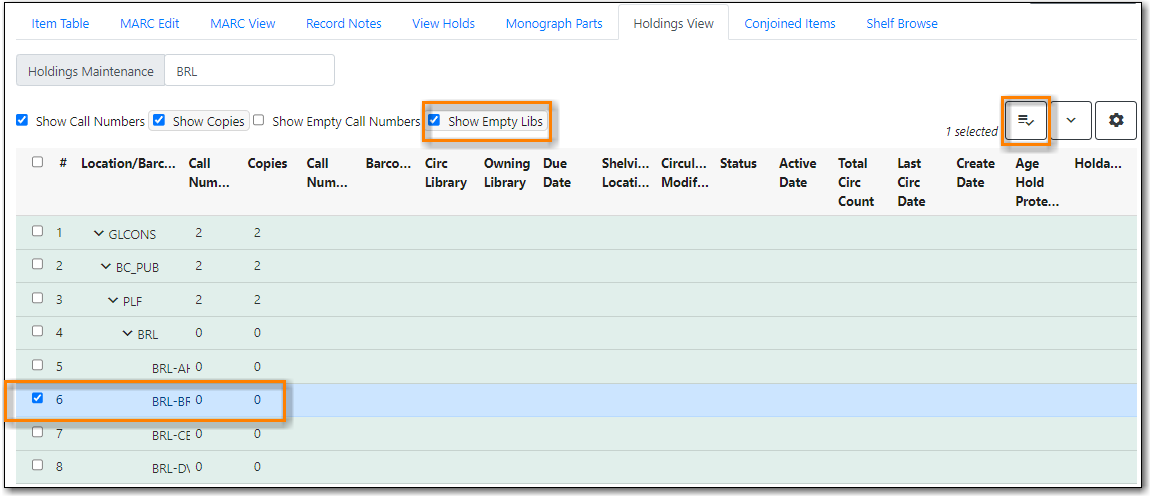
Click Actions dropdown list. Scroll down to Mark. Select Mark Library/Call Number as Transfer Destination.
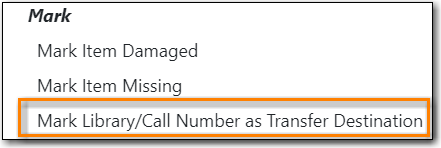
- Confirmation appears at the bottom right corner of the screen.
Find the source title. Select the source volume on Holdings View.

Click Actions dropdown list. Scroll down to Transfer. Select Transfer Holdings to Marked Destination.
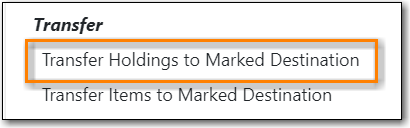
- Confirmation appears at bottom right of the screen.
Tip
If the destination library has a call number with the same call number, the call numbers will be merged during the transfer.
You may want to transfer some of the items under one call number to another call number or transfer all items under one call number to another with a different call number. You use the Transfer Items function.
Find the destination title record. On Holdings View, select the destination call number/library. Click Actions dropdown. Go to Mark to select Library/Call Number as Transfer Destination.
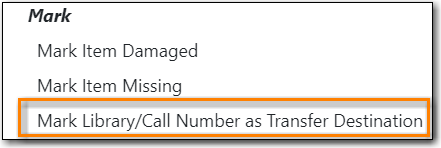
Go to the source record, if different from the destination. On Holdings View, select the items you wish to transfer. Click Actions dropdown list. Go to Transfer to select Transfer Items to Marked Destination.
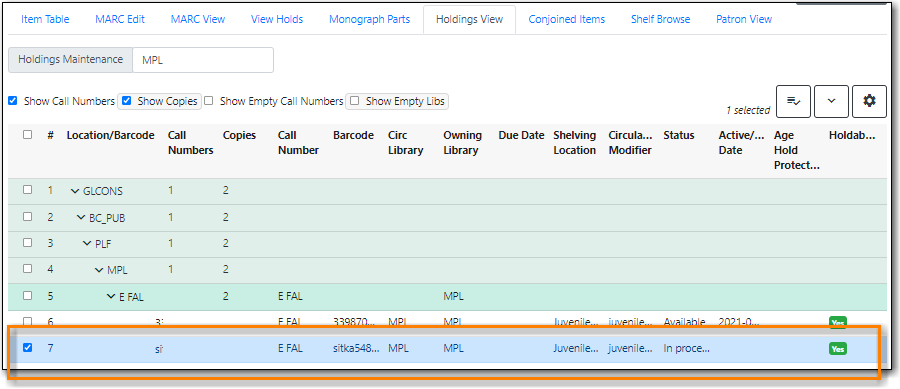
The source item disappears, if destination is under another record. The confirmation pops up at the bottom right of the screen.
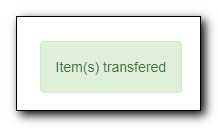
Note
The option to Transfer Items to Marked Destination may be cut-off. If you right-click on the item, the option to Transfer Items to Marked Destination is visible.
