The Display Field and Filters selection area is where you build and modify the template columns, data filters, and report layout.
Every report template starts with a Source. This is the database table from which your template is built out. The drop-down menu displays as Select Source when a new template is first created. Selecting a Source will cause the rest of the display field and filter selections area to populate.
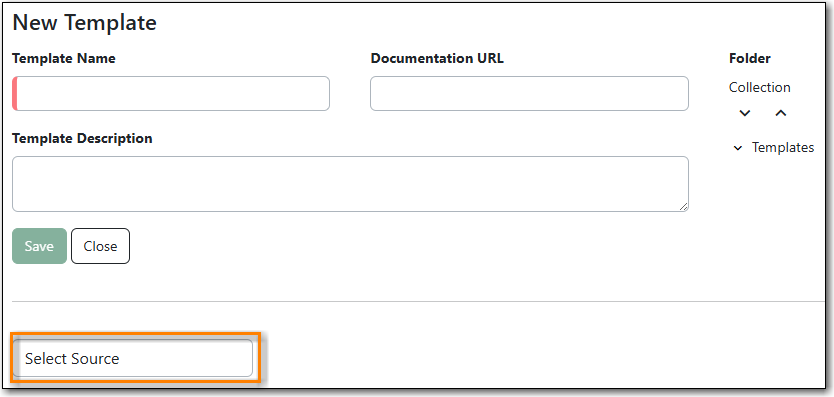
When modifying a template NEVER change the core source. This will scrap your existing template and you will have to start again from scratch.
When creating a new template the first thing you need to do is figure out which core source makes the most sense for the data you want to see in your report output. If you need information from other tables you’ll follow the links to those tables when adding display fields and filters. Sources are divided in the drop-down menu into Core sources and Other sources. Most standard statistics reports will be created with Core Sources as these represent the primary database tables. The Other sources are less frequently used tables or specially created data views.
The three most commonly used Core sources are Circulation, Item, and ILS User. Templates for monthly circulation statistics and templates for tracking overdue items use the core source Circulation. Templates about the state of your collection use the course source Item. Templates containing counts or lists of your patrons use the core source ILS User. More information can be found in the section called “Commonly Used Tables”.
You can link to other database tables to include information contained in those tables but not every table links directly. For example, patrons and items aren’t directly linked to each other. Information about items out to a patron is held in the circulation table while information about items on hold is held in the hold request table. More information can be found in Chapter 41, The Evergreen Database.
Display fields are the columns which will display in your report output. The Display Fields tab is the active tab by default in the Report Template Editor.
- Ensure the Display Fields tab is the active tab in the Display Field, Filters and Report Layout section of the Report Template Editor.
Select the top of the tree in the Source pane. A list of available fields be displayed in the All Fields pane to the right under the Display Fields tab.
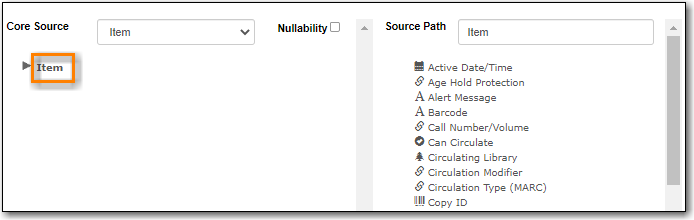
The word in parentheses beside the field name indicates the data type. If the field you want to use is a Link you need to expand the tree in the Source pane to find it and then click on it.
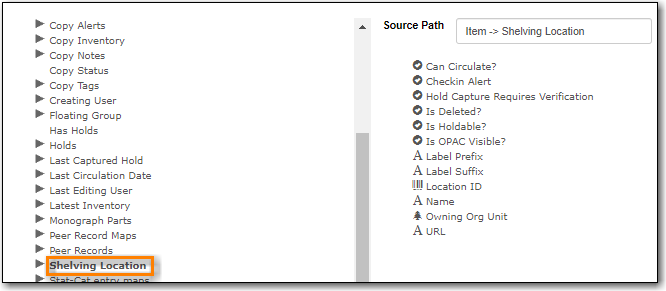
Select the field in the Source Path pane you would like to add as a display field.
Note
For display fields you generally want to pick a Text field over an ID or Org_unit field. For example, to add Call Number as a dislay field you will select on Call Number Label rather than Call Number/Volume ID.
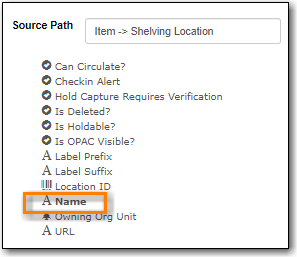
In the Field Display Order pane select on the transform you would like to use. The transforms available in the list will vary depending on the data type of the selected field.
The transform will determine how Evergreen processes the data when generating the report. Raw data is the most commonly used transform for display fields except when it’s a timestamp in which case Date is more commonly used. More information on the available transforms can be found in the section called “Field Transforms”.
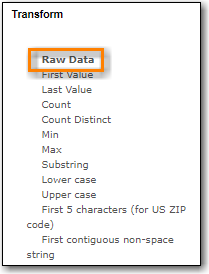
Filters allow you to set up the criteria so that Evergreen returns the information you are looking for. In most cases the value for the filter will be entered when the report is run, rather than included in the template.
- Select the Filters tab as the active tab in the Display Field, Filters and Report Layout section of the Report Template Editor.
Select the top of the tree in the Source pane. A list of available fields will be displayed under All Fields pane.
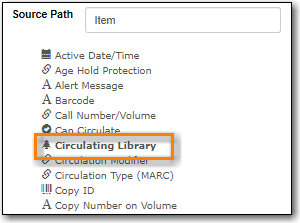
- The word in parentheses beside the field name indicates the data type. If the field you want to use is a Link you need to expand the tree in the Source pane to find it and then select it.
Select the field in the All Fields pane you would like to add as a filter.
Note
For filters you generally want to pick an ID or Org_unit field over a Text field. For example, to add circulating library as a filter you will select Circulating Library which is labeled an Org_unit.
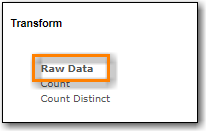
In the Filter Fields and Values area select the transform you would like to use. The transforms available in the list will vary depending on the data type of the selected field.
Note
The transform will determine how Evergreen processes the data when generating the report. Raw data is the most commonly used transform for filters except when it’s a timestamp in which case Date or Month + Year is more commonly used. More information on the available transforms can be found in the section called “Field Transforms”.
- If desired, you can hardcode the value of the filter into the template. See the section called “Updating a Filter Value”.
- Select the Operator. See the section called “Operators”.
