Sitka Snippet Video - Register Workstation (2:06)
Every computer used with Sitka’s Evergreen for staff functions must have at least one registered workstation.
Staff will be prompted to register a workstation if:
- this is the first time the computer/browser has been used with Sitka’s Evergreen.
- they are logging into a different server, such as Co-op Support’s training server.
- the cookies for the browser have been cleared.
Note
Only local system administrator staff accounts can register workstations.
- Navigate to the web client log in page. The URL to log into the staff client is https://catalogue.libraries.coop/eg/staff/
- Enter a local system administrator username and password.
Click Sign In
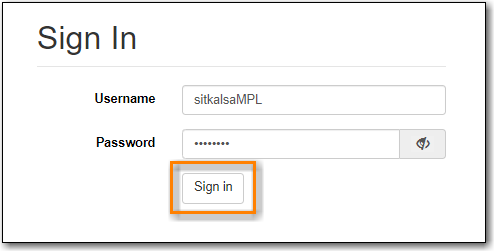
- You will be prompted to register a workstation.
Choose your library short code from the drop down menu.
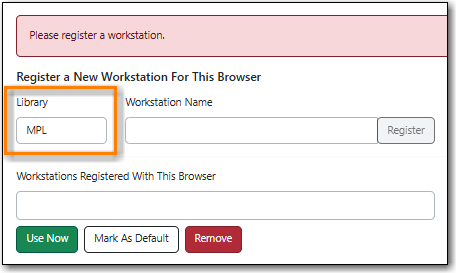
Enter a unique workstation name.
Tip
Your workstation settings and preferences are stored on Sitka’s Evergreen server with your workstation name.
If you are re-registering a workstation you should use the original workstation’s name or you will lose your stored workstation settings and preferences.
Click Register.
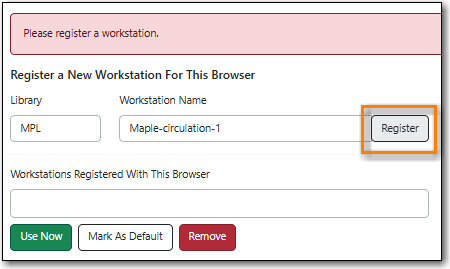
- The new workstation is listed in the Workstations Registered With This Browser menu.
Click Use Now to return to the login page.
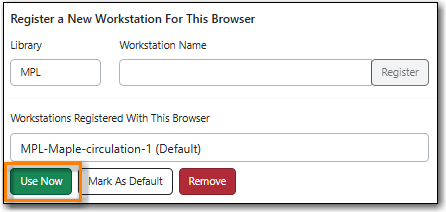
Your newly registered workstation should be selected by default on the login page.
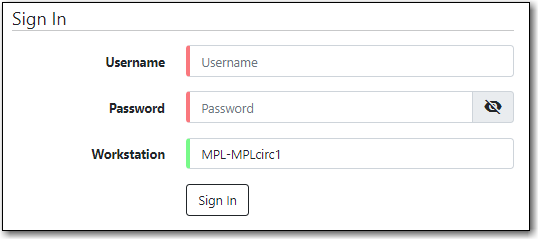
- You can now use any library staff account to log into Evergreen.
Note
Library administrators at multi-branch libraries may wish to register multiple workstations for certain computers/browsers. See the section called “Registered Workstations” for information on how this can be done.
