Template, Report, and Output folders can be private (accessible only to the user who created the folder) or shared with other staff at the library or other libraries in your federation or lending zone who have reporter permissions.
A folder must be shared with at least your library in order for Co-op Support to be able to view it to assist with troubleshooting.
Folders can be set as shared when they are created or updated afterwards.
- Go to Administration → Reports.
- In the My Folders section click on the name of the folder that you wish to share.
Click Manage Folder.

From the drop down menu select Share this folder and click Go.
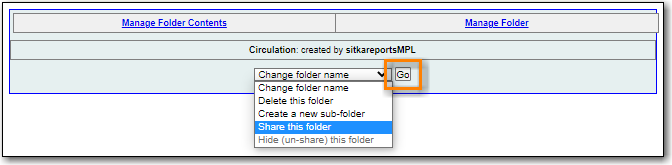
Select the level at which you would like to share your folder.
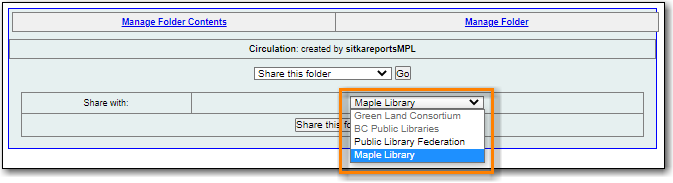
Click Share this folder.
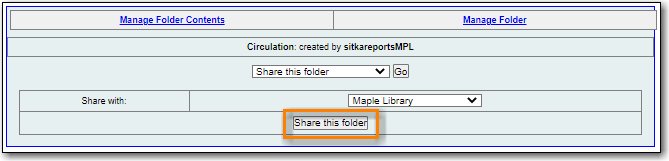
- A pop-up will appear confirming the folder has been shared. Click OK.
The folder will now show under My Folders with the library code of the organizational unit it is shared with in parentheses.
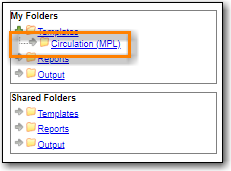
- If you wish to change the share scope for the folder you must hide the folder and then re-share it with the new share scope.
Caution
A shared sub-folder must be created in a shared folder. The shared sub-folder must have the same share scope or a narrower share scope than the parent folder.
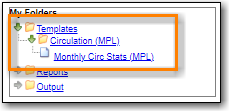
Sub-folders created within unshared folders or folders that are shared with a wider scope than the parent folder may result in folders not displaying at all.
Please be cautious when creating shared subfolders and contact Co-op Support for assistance if you encounter this issue.
Folders are hidden by default. Folders that have been shared can be hidden.
- Go to Administration → Reports.
- In the My Folders pane click on the name of the folder that you wish to hide.
Click Manage Folder.

From the drop down menu select Hide (un-share) this folder and click Go.
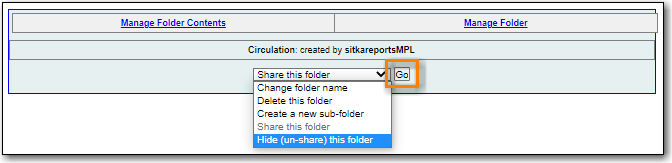
- A pop-up will appear and ask you to confirm that you wish to hide the folder. Click OK.
- A pop-up will appear confirming the folder has been hidden. Click OK.
The folder will now show under My Folders without a library code in parentheses.
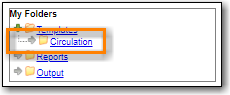
Caution
If the folder you wish to hide has shared sub-folders you need to hide the sub-folders first or your folders may no longer display at all.
Folders that are shared with your library, federation, or lending zone display in the Shared Folders section.
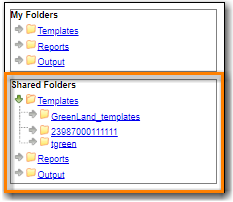
The top level of shared folders displays the username of the account that has shared the folder.
While it is most common for users to share template folders, reports and output folders can be shared as well.
You can only view the contents of the shared folders or clone the templates into your own folders.
