Sitka Training Video - Viewing Report Output (1:59)
Once a report is finished, the output is stored in the specified Output folder and will remain there until deleted. Co-op Support automatically deletes report output after one year. If an email address was included in the report definition Evergreen will send an email containing a link to the password-protected report output.
Only staff members with permissions to view reports or full access to the reporter will be able to open the report output in either the staff client or via the email link. Shared output must be stored in a shared output folder. Staff who only need to view report output must first fill out the All Staff Reporter Privacy Waiver.
Unless you have set a specific run time reports generally take about 5 minutes to complete. If your report still shows as pending in the your output folder after 15 minutes please contact Co-op Support.
- Go to Administration → Reports.
- In the My Folders section select the caret beside the Output folder to see your output folders. Use the carets to expand the folder tree until you find the folder containing the output you’d like to view.
Select the folder name to display the contents.
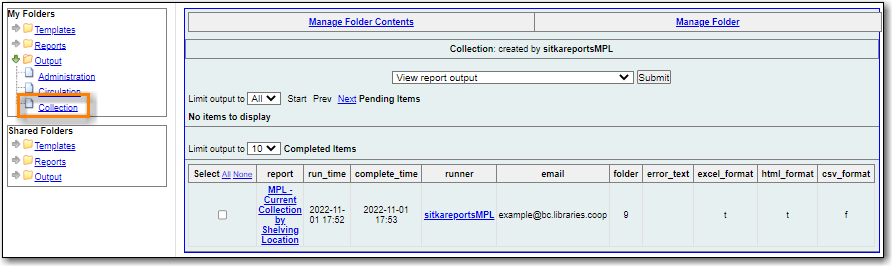
- Output will display either under Pending or Complete. Use the Refresh Grids button at the top of the screen or the Refresh button under each section if your output hasn’t completed yet.
Double click on the line for the output you would like to view or check the box beside the completed output you would like to view and right click or use the Actions menu to View Output.
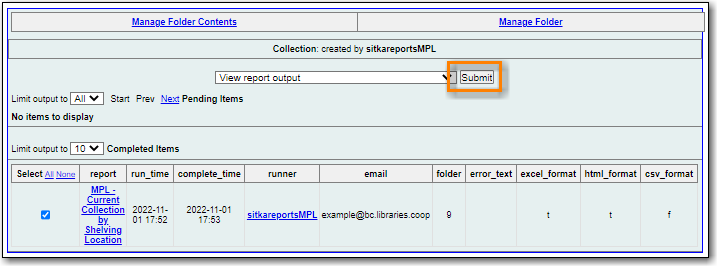
The report output will open in a new browser window.
The report name and description will display as well as links to the output options selected when running the report. The URL can be shared with other library staff who have reporter permissions.

If Bar Charts and/or Line Charts were selected in the output options and the data can be shown in those forms the bar and/or line chart will display.

- Select Excel Output or CSV Output to download the output as a file that can be opened in a spreadsheet program. You will be prompted to open or save the the output file.
Select Tabular Output to view the output in the browser.
The tabular output will display and can be sorted by clicking on a column heading.
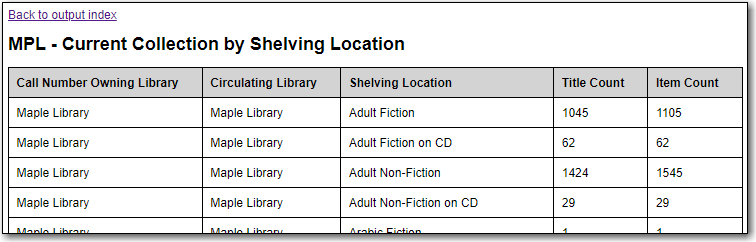
Note
On the Outputs folder view of completed outputs, the buttons under the Output column will allow you to interact with the various files and views without first having to use the View Output option to open a new tab.
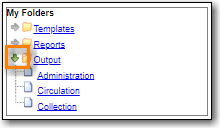
- In your email program open the email with the subject Report finished: Your report name - template used".
The body of the email will include the run time, the name of the report, the name of the template used for the report, URL for accessing the report, and in some cases a URL for documentation related to the report template.
Click on the report URL.
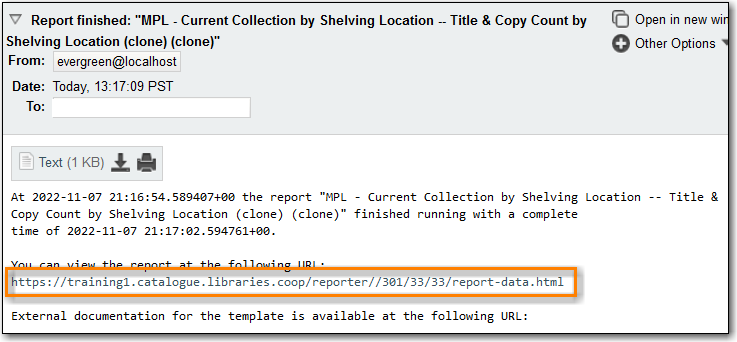
A pop up will appear asking for your Evergreen staff username and password. Enter your credentials and click Sign In.
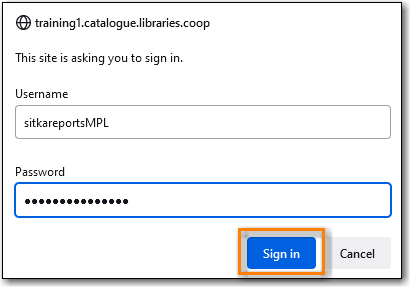
Note
Any report output you wish to access via the email link must be stored in a shared output folder. Even if staff have reporter permissions, the output must be stored in a shared folder in order to be accessed via the email link.
Opening subsequent report URLs will not prompt for an additional sign in until the browser is closed.
Staff accounts without permissions to use the reporter or view report output will not be able to sign in.
- The report output will open in a new browser window.
- The report name and description will display as well as links to the output options selected when running the report.
- If Bar Charts and/or Line Charts were selected in the output options and the data can be shown in those forms the bar and/or line chart will display.
- Select Excel Output or CSV Output to download the output as a file that can be opened in a spreadsheet progam. You will be prompted to open or save the the output file.
- Select Tabular Output to view the output in the browser. .The tabular output will display and can be sorted by clicking on a column heading.
