From the Manage Predictions tab you can create a new prediction pattern from scratch, use an existing pattern template, or use an existing pattern template as the basis for a new prediction pattern.
- Retrieve the bibliographic record your subscription is attached to.
Click Serials → Choose Manage Subscriptions → Click Manage Predictions
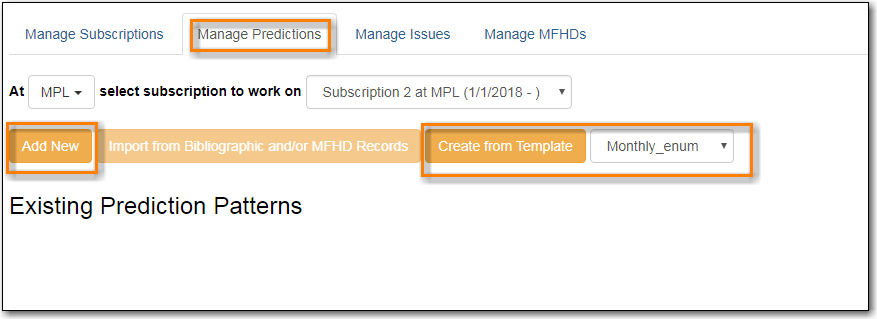
- Within the Manage Predictions tab, Select Subscription to work on from the drop down menu.
- Click Add New
Click Create Pattern
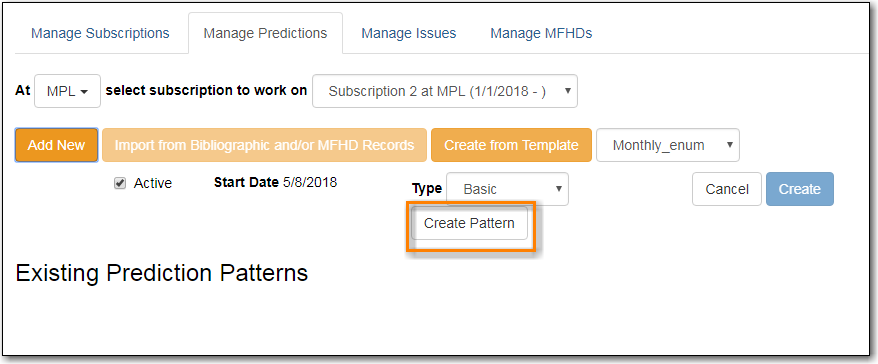
- Follow the the section called “Pattern Wizard” steps to modify the template.
Click Create.
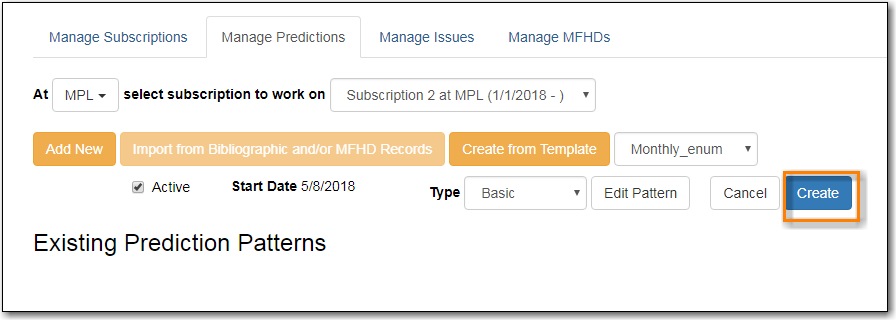
To create predictions, click Predict New Issues.
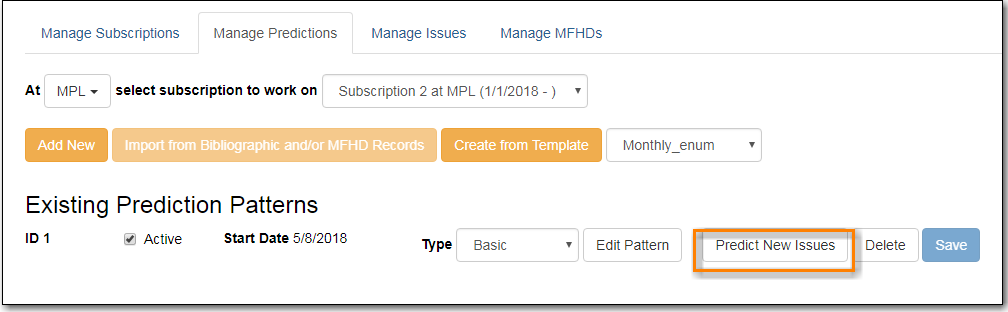
- Note: you can also predict new issues from the Manage Issues tab.
A dialog box called Predict New Issues: Initial Values will appear.
- Select the Publication date for the subscription. This will be publication date of the first issue you expect to receive.
- The Type will correspond to the type of prediction pattern selected.
- Enter any Enumeration labels for the first expected issue.
- Enter any Chronology labels for the first expected issue.
- Enter the Prediction count. This is the number of issues that you want to predict.
Click Save.

Evergreen will generate the predictions and bring you to the Manage Issues tab to review the predicted issues.
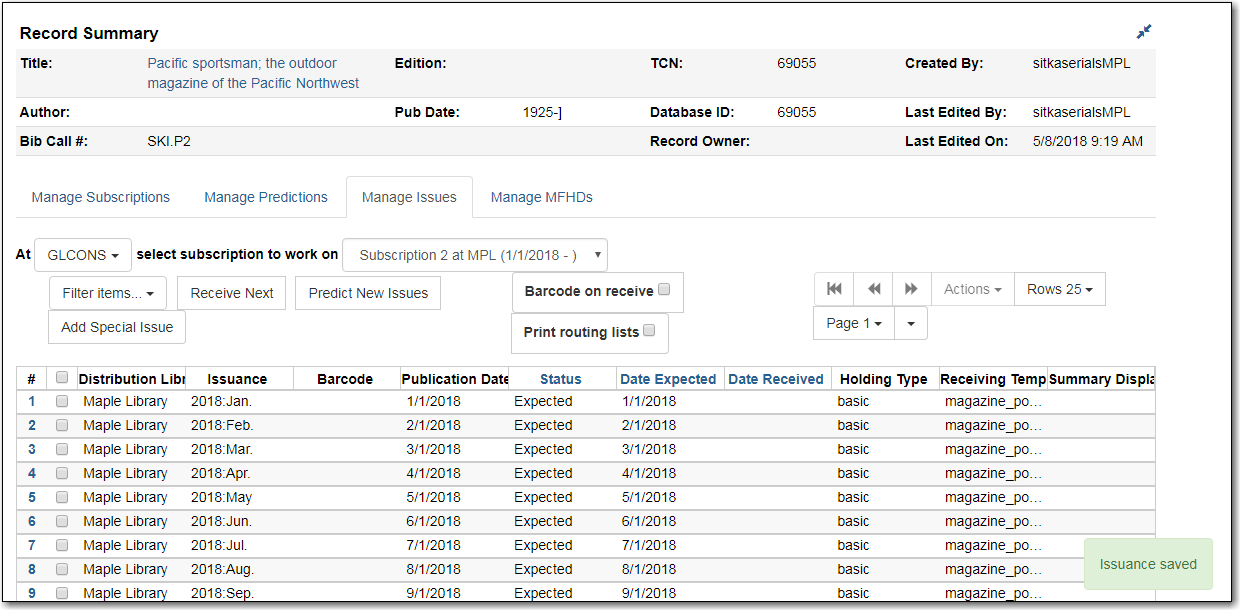
- Within the Manage Predictions tab, Select Subscription to work on from the drop down menu.
Select a template from the drop down menu beside Create from Template.
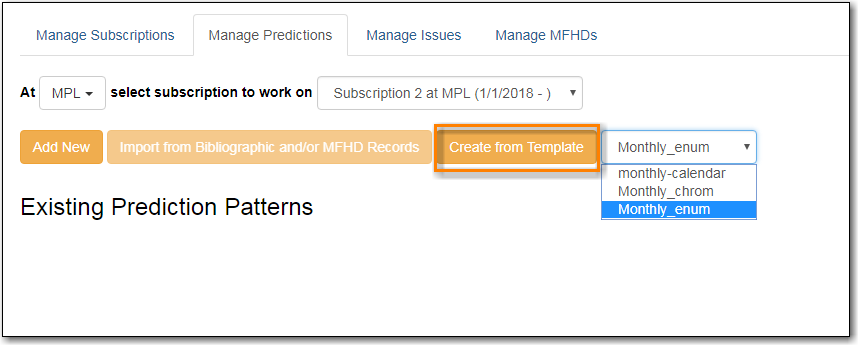
- Click Create from Template.
If you want to use the pattern "as is" click Create.
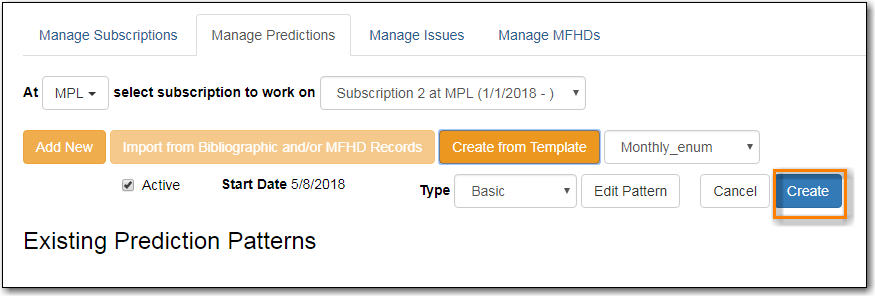
- If you want to review or modify the pattern, click Edit Pattern. The Pattern Wizard will appear.
- The Pattern Wizard will be pre-populated with the pattern template selected.
- After modifying or reviewing the pattern in the wizard, click Create. The prediction pattern will now appear under Existing Prediction Patterns.
To create predictions, click Predict New Issues.
- Note: you can also predict new issues from the Manage Issues tab.
A dialog box called Predict New Issues: Initial Values will appear.
- Select the Publication date for the subscription. This will be publication date of the first issue you expect to receive.
- The Type will correspond to the type of prediction pattern selected.
- Enter any Enumeration labels for the first expected issue.
- Enter any Chronology labels for the first expected issue.
- Enter the Prediction count. This is the number of issues that you want to predict.
- Click Save.
- Evergreen will generate the predictions and bring you to the Manage Issues tab to review the predicted issues.
