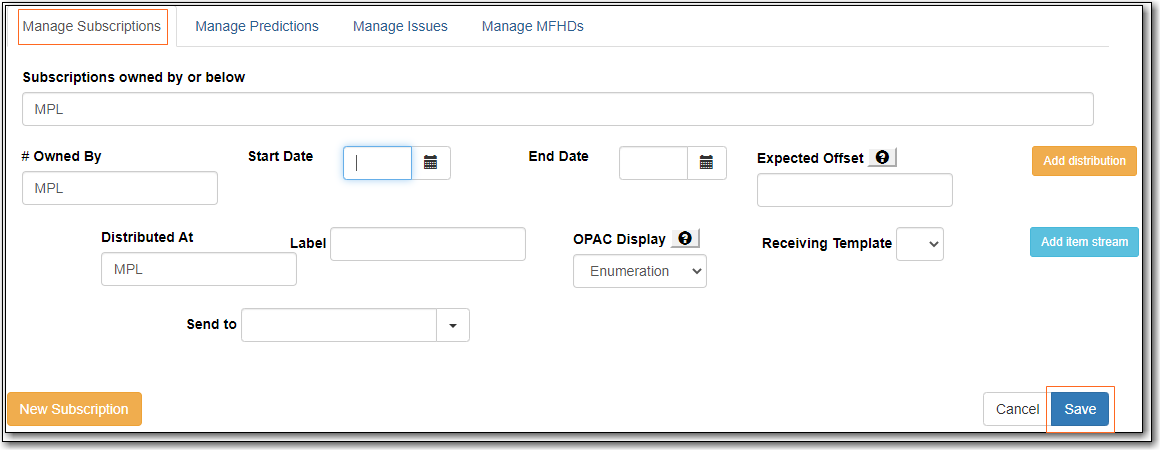Table of Contents
The Serials Module can be used to create subscriptions, distributions, streams, and prediction patterns, as well as to generate predictions and receive issues as they come in to the library.
To access the Serials Module, retrieve a bibliographic record and click on Serials → Manage Subscriptions. This will open the serials interface for that particular record.
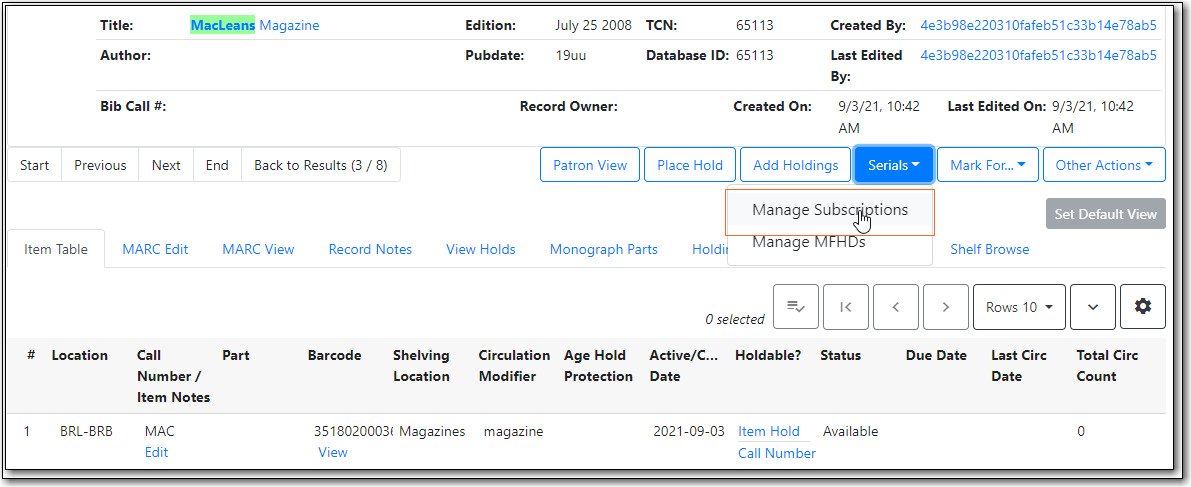
A subscription must be added to a bibliographic record. If the record is not already in the catalogue, you can import it via any of your preferred methods (MARC import, Z39.50 search, etc.). A subscription is designed to hold all information related to a single serial title. Therefore, each library is likely to have only one subscription per serial title.
- Retrieve the bibliographic record you would like to attach your subscription to.
- Click Serials → Choose Manage Subscriptions.
- Existing subscriptions for the workstation location will be displayed.
Click New Subscription
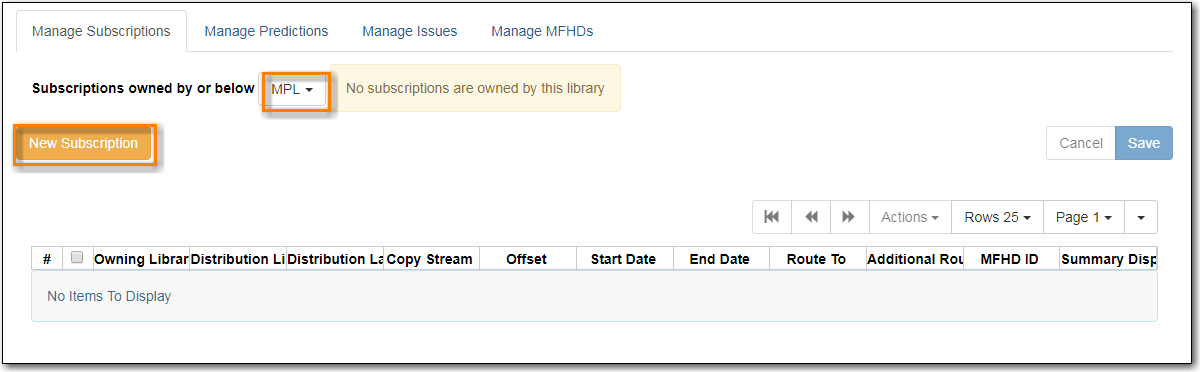
Enter the subscription information.
- Owned By - Owning Library
- Start Date - Subscription start date
- End Date - Subscription end date (Optional)
- Expected Offset - Difference between the nominal publishing date of an issue and the date that you expect to receive your copy. (Optional)
Distributed At - Circulation Library
- Click Add Distribution to add a second copy to the subscription
- Label - This field is not publicly visible and only appears when an item is received. There are no limits on the number of characters that can be entered in this field. It may be useful to identify the branch to which you are distributing these issues in this field.
- OPAC Display - Whether the public catalog display of issues should be grouped by chronology (e.g., years) or enumeration (e.g., volume and number).
- Receiving Template - Specifies the item attributes applied on receipt - see the section called “Serial Item Templates” for more information.
Send to - Designate specific users and/or departments that serial items need to be routed to upon receiving.
- Click Add item stream to add additional Routing.
Click Save