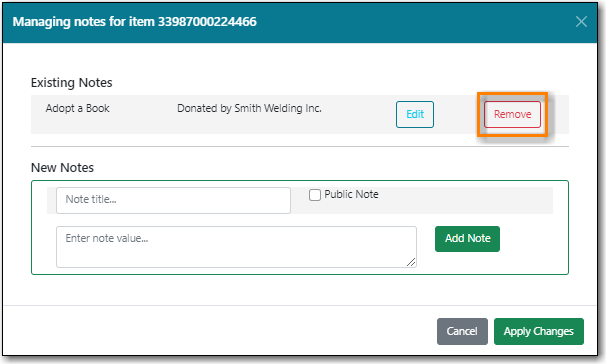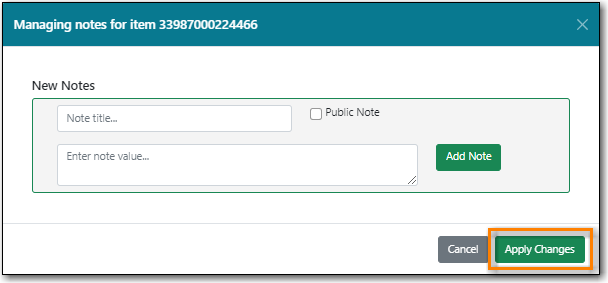Sitka Snippet Video - Item Attributes (5:35)
The Item Attributes section contains information specific to your library’s items. You can customize which attributes display in the Item Attribute Settings.
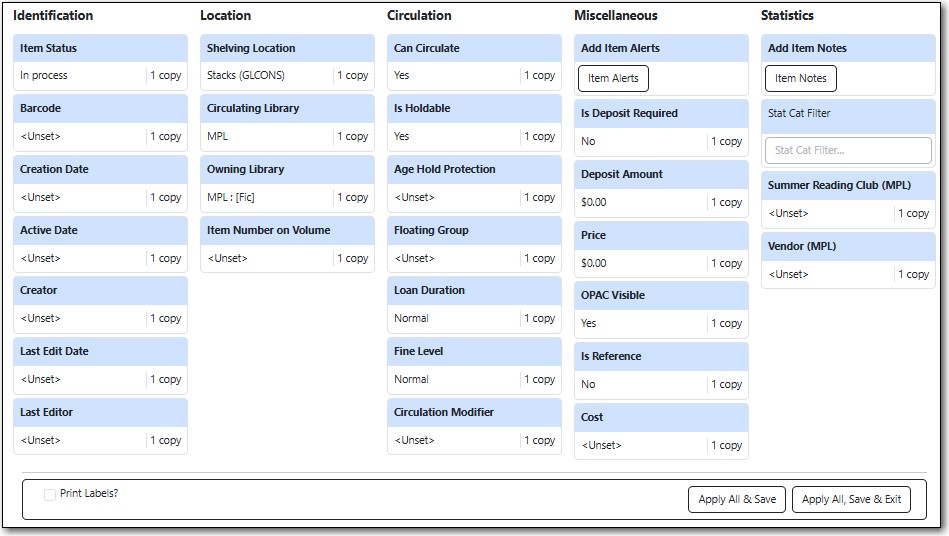
The table below provides detailed descriptions of the item attribues.
| Attribute | Description | Note |
|---|---|---|
Age-based Hold Protection | Allows libraries to restrict holds to be picked up at a range of libraries | Sitka provides two sets of rules: x_month_within_single_branch and x_month_among_multi_branch. The former allows holds to be picked up at the item’s circulating library only for x months, while the latter at libraries sharing the same parent with the circulating library, e.g. all branches of a library system or all single-branch libraries within a federation. In general, use the former if you are a single_branch library and want to restrict holds to your own library, or if you are a branch of a multi-branch library system and want to keep the holds at your own branch. Use the latter if you are a multi-branch library system and allow items to fill holds picked up at all your branches, but not to go out of your system. |
Circulate? | Indicates whether the item can circulate or not | Leave it as "YES", unless the item is in a circulating shelving location but should not itself circulate. If the shelving location’s Circulate? attribute is "NO", this field will have no effect. The "NO" value in this field overrides the shelving location’s Circulate? "YES" value. |
Circulation as Type | Circulation policy may be controlled by the media type in MARC records. When media type is used, this field can be used to override the MARC media type for individual items. It can also be used for statistical purposes. | Not currently used in Sitka’s Evergreen. This attribute is hidden by default. |
Circulation Library | Library currently circulating the item | |
Circulation Modifier | An identifier used for applying circulation policies or for statistical purposes | A shared list of Sitka circulation modifiers displays in the dropdown list for all libraries. Each library selects circulation modifiers to use, and defines its own circulation policy for each modifier. |
Cost | The actual amount of money paid for the item | This is automatically filled with the billed amount from acquisitions module. It can also be entered manually by libraries not using acquisitions. |
Deposit? | Indicates whether checking out the item requires a deposit or not | |
Deposit Amount | Amount required as a deposit for the item | When the item is checked out a bill for this amount is automatically created in the patron account. For instructions on circulating items with deposits see the section called “Items with Deposits”. |
Fine Level | Indicates whether an item uses the Low, Normal, or High fine level attached to its circulation modifier or shelving location set up in the circulation policy. | Each circulation modifier/shelving location may have three fine levels, corresponding to these three values. Use Normal if only one fine level is used. Please contact Co-op Support if you need multiple fine levels for one circulation modifier/shelving location. |
Floating | Indicates whether an item belongs to a floating group | This functionality must be configured by Co-op Support. If Co-op Support has not configured floating groups for you, leave the field blank. |
Holdable? | Indicates whether the item is holdable or not | Leave it as "YES", unless the item is in a holdable shelving location, but holds should not be allowed on this particular item. If shelving location’s Holdable? is set to "NO", this field will have no effect. The "NO" value in this field overrides the shelving location’s Holdable? is "YES" field. |
Used for information that should been seen when an item is checked in or out (e.g. Damage or number of pieces to check for). | CAUTION: some 3rd party self check machines cannot display item alerts. | |
Used for information specific to the item. | Notes set as public will display in the public catalogue. | |
Item Tags | Not currently used in Sitka’s Evergreen. This attribute is hidden by default. | |
Loan Duration | Indicates whether an item uses the Short, Normal, or Long loan duration attached to its circulation modifier or shelving location set up in the circulation policy. | Each circulation modifier/shelving location may have three loan durations, corresponding to these three values. Use Normal if only one loan period is used. Please contact Co-op Support if you need multiple loan durations for one circulation modifier/shelving location. |
OPAC Visible? | Indicates whether the item is visible in the public catalogue | Leave it as YES, unless the item is in an OPAC visible shelving location, but should not be displayed on OPAC. If OPAC Visible? is "NO" for the shelving location, this field will have no effect. The "NO" value in this field will hide the item, even if OPAC Visible? is "YES" for the shelving location. |
Price | Replacement price of the item. | Evergreen uses this price when billing patrons for lost items. |
Quality | Indicates the quality of the item | Not currently used in Sitka’s Evergreen. This attribute is hidden by default. |
Reference? | Indicates whether the item is reference or not. | This flag can be used for setting up circulation policies or for statistical purposes. |
Shelving Location | The location where the item can be found. | Shelving locations belonging to the working location and the organizations on a higher hierarchal level (library system, federation, or Sitka) are displayed in the dropdown list. Multi-branch libraries may create system level shelving locations for all branches to share. To edit existing shelving locations or create new ones see the section called “Shelving Location Editor”. |
Item statistical categories created by your library or federation. | Use the dropdown list to choose which organization’s entries to display. | |
Status | Current status of the item | By default a new item record is assigned a status of In Process. Some status cannot be selected from the drop down menu as an action, such as checking out the item, is required to set the item to that status. |
Item alerts pop up on the screen when the item is checked in and/or checked out to alert staff that something further needs to be done with or known about the item.
Note
You can also view, edit, and delete item alerts from Item Status by clicking on the Manage button. A count beside the button indicates how many alerts are on the item. This button opens the older version of the alerts pop-up.
Manage is greyed out if the item does not have an alert.
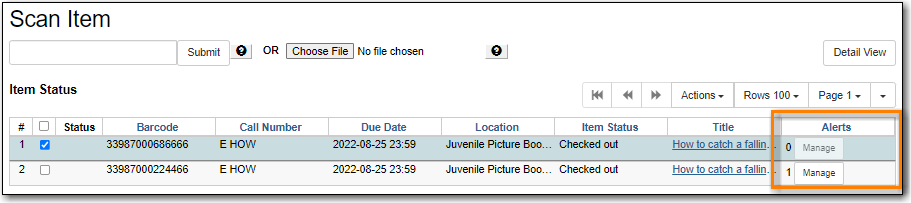
In the item attributes section of the Holdings Editor, click Item Alerts.

- Choose a type from the dropdown list.
- Type in the message.
- If desired, check the box for Temporary?. This can be useful if the alert is only needed to resolve a particular issue.
Click Add New. The alert will display as a pending new alert.
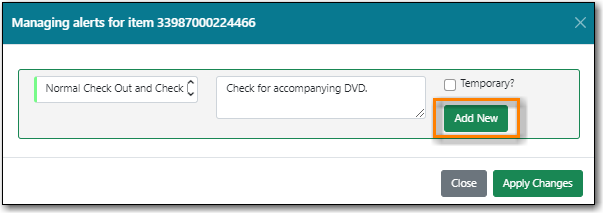
Click Apply Changes.
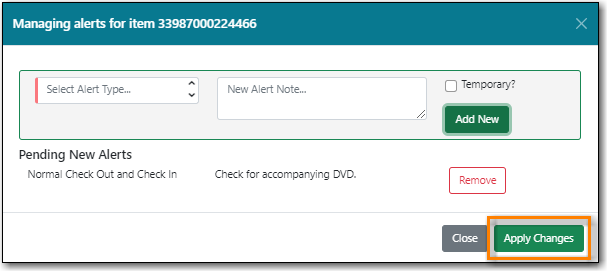
- Back in the holdings editor, click Apply All, Save & Exit.
- The alert will appear at check out and/or check in depending on the alert type chosen.
In the item attributes section of the Holdings Editor, click Item Alerts.

Make the the necessary changed and click Apply Changes
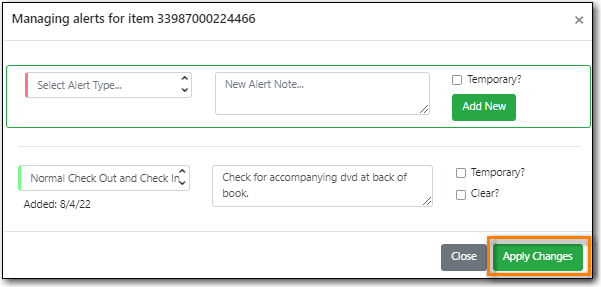
- Back in the holdings editor, click Apply All, Save & Exit.
- The updated alert will appear at check out and/or check in depending on the alert type chosen.
In the item attributes section of the Holdings Editor, click Item Alerts.

Check the box for Clear? beside the alert you’d like to delete and click Apply Changes
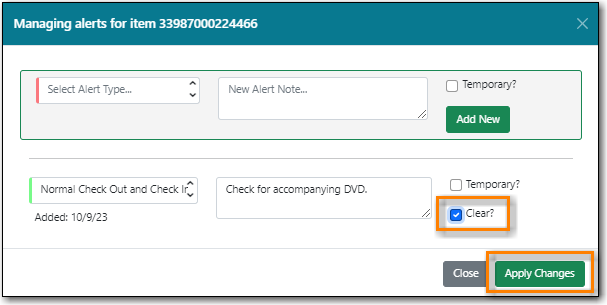
- Back in the holdings editor, click Apply All, Save & Exit.
- The alert is deleted and will no longer appear at check out and/or check in.
Notes can be added to item records. Notes will not show up when items are retrieved, but they can be made public and displayed in the public catalogue.
In the item attributes section of the Holdings Editor, click Item Notes.

- Enter a title for your note.
- Enter the content of your note.
- Check the box for Public Note if the note should display in the public catalogue.
Click Add Note.
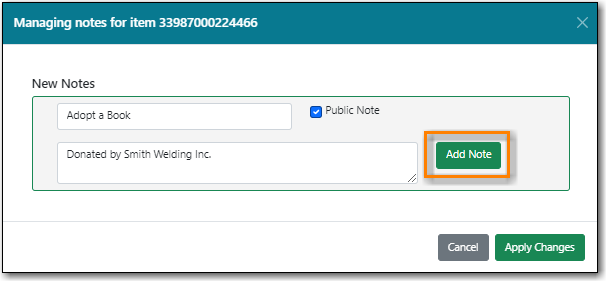
Click Apply Changes.
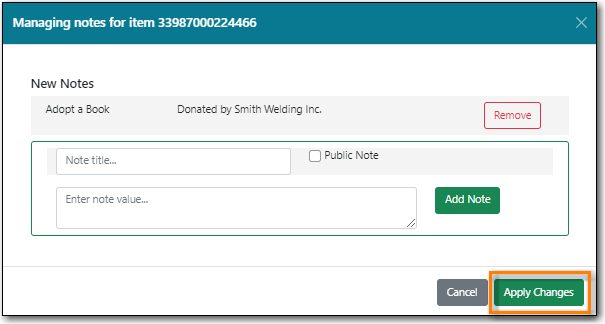
- Back in the holdings editor, click Apply All, Save & Exit.
The note is now applied to the item and will display in the public catalogue if set to be public.
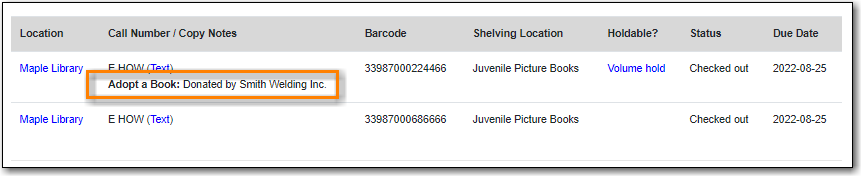
In the item attributes section of the Holdings Editor, click Item Notes.

Click Edit beside the note you would like to edit.
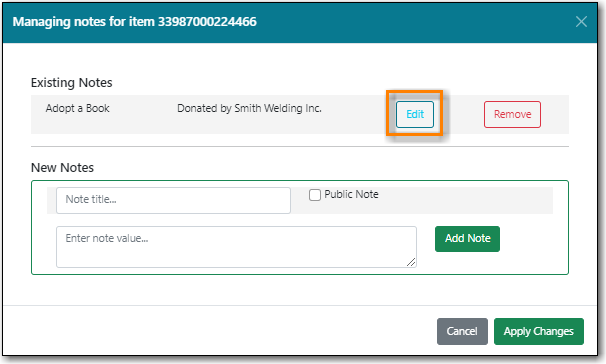
Make your edits and click Save.
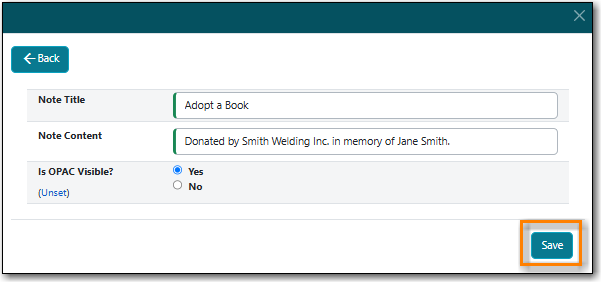
Click Apply Changes.
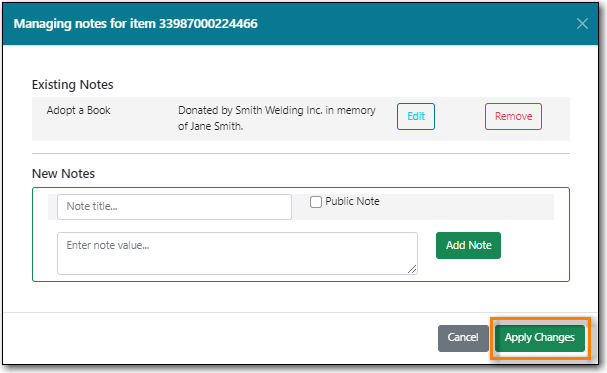
- Back in the holdings editor, click Apply All, Save & Exit.
Sitka Snippet Video - Using Item Statistical Categories (1:45)
Item Statistical Categories, also referred to as item stat cats, can be used to capture item information the library needs that isn’t otherwise captured in the item record. This information can be used in reporting and OPAC visible stat cats will display in your public catalogue.
For information on creating and editing item statistical categories see the section called “Statistical Categories - Item Editor”.
Tip
Statistical categories can be set as required. When required the statistical category is highlighted in orange and the item cannot be saved until a value is entered.
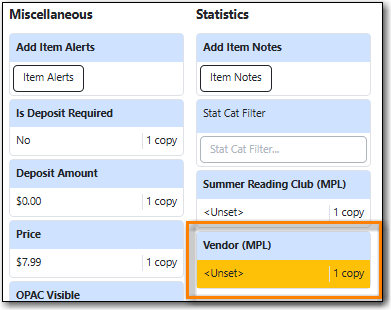
The Stat Cat Filter enables you to specify the organizational level at which statistical categories display. For example, if you have federation wide stat cats as well as library specific ones you can set the filter to your federation or your library to change what stat cats display.
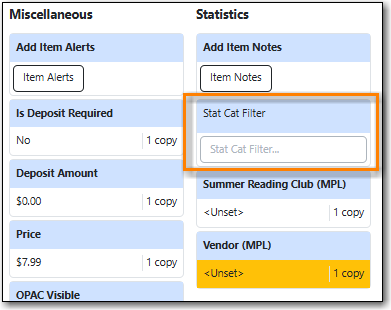
- In the item attributes section of the Holdings Editor, click on the statistical category you would like to enter a value for.
- From the drop down menu select the value you would like to apply to the item.
Click Apply.
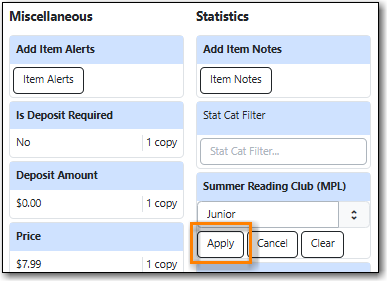
The attribute field will turn green to indicate it’s been updated.
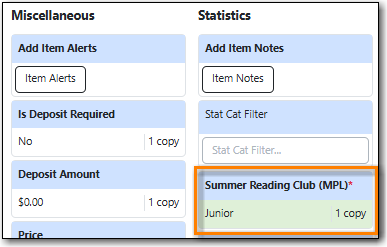
- Click Apply All, Save & Exit.
- In the item attributes section of the Holdings Editor, click on the statistical category you would like to clear the value for.
Click Clear.
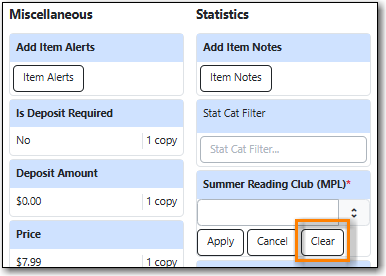
The attribute field will turn green to indicate it’s been updated and the value will be unset.
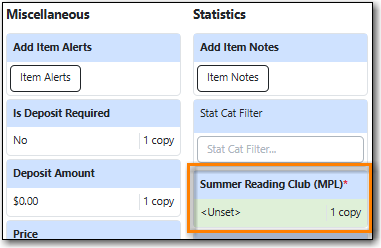
- Click Apply All, Save & Exit.