Once you are able to connect to the server, you need to upload the offline transactions. It is good practice to do this as soon as possible, but if the local system administrator is not on site for a day or two do not panic.
There are 3 steps to to load offline transactions into Evergreen database:
- Create a session: to be done by local system administrators at an administration workstation. This process creates a file on the server outside Evergreen database.
- Upload transactions to a session: to be done by circulation staff at circulation workstations. Offline transactions are uploaded to the file created on the server.
- Process the uploaded transactions: to be done by local system administrators at an administration workstation. Offline transactions are loaded into Evergreen database.
Note
Besides the above regular steps, you may need to handle exceptions if some of your transactions can not be processed.
Once the network has come back up, a local system administrator must first create a session before uploading transactions. Then, staff can upload transactions from each of the workstations used in offline circulation to that session. Once all of the library/branch workstations have uploaded their transactions, the local system administrator will process all the transactions in the session at once.
Caution
Do not use slash (/) or backslash (\) in the session name.
- Log into Evergreen with a local system administrator account.
- Go to Circulation → Offline Circulation.
- On Session Management tab, click Offline Sessions.
Click Create Session.
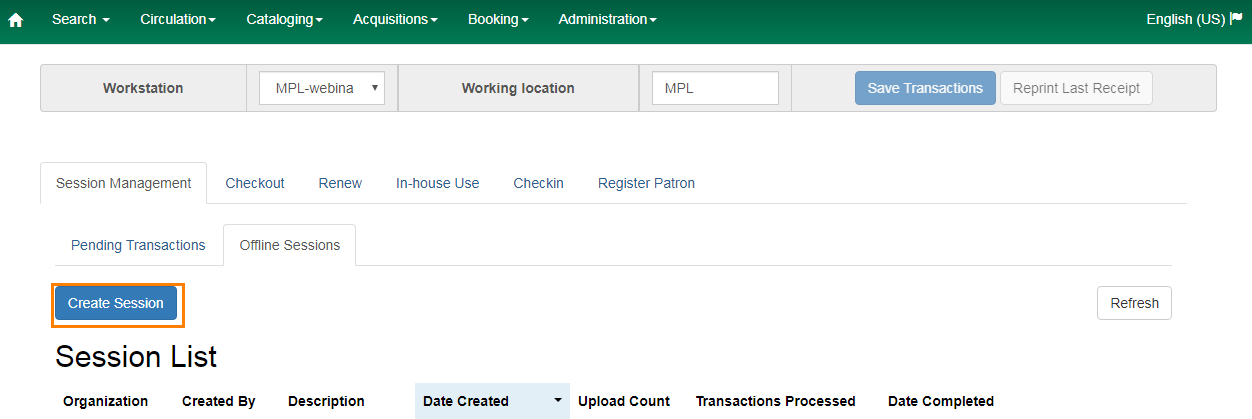
- On the prompt, type in a name. Click OK/Continue.
- The new session shows up on top of the list.
If there are pending offline transactions on a workstation, on the login page there will be an alert.
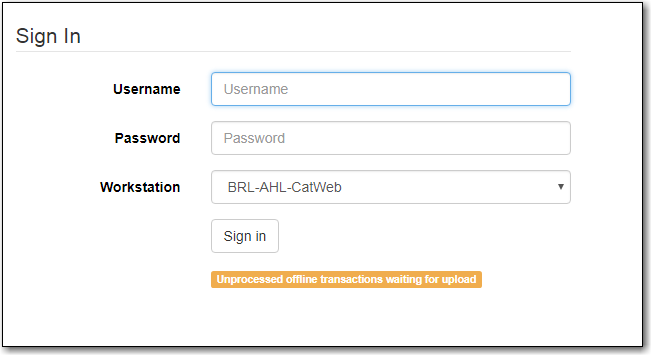
You need to upload the transactions to the session just created on each workstation used for offline circulation.
- To upload, log in to Evergreen.
- Go to Circulation → Offline Circulation.
You will see transactions listed on Pending Transactions tab under Session Management.
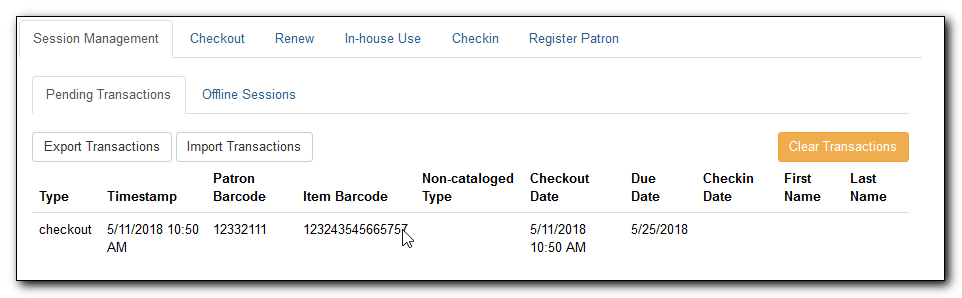
Click Offline Sessions tab. You will see the session your local system administrator just created. Click Upload.
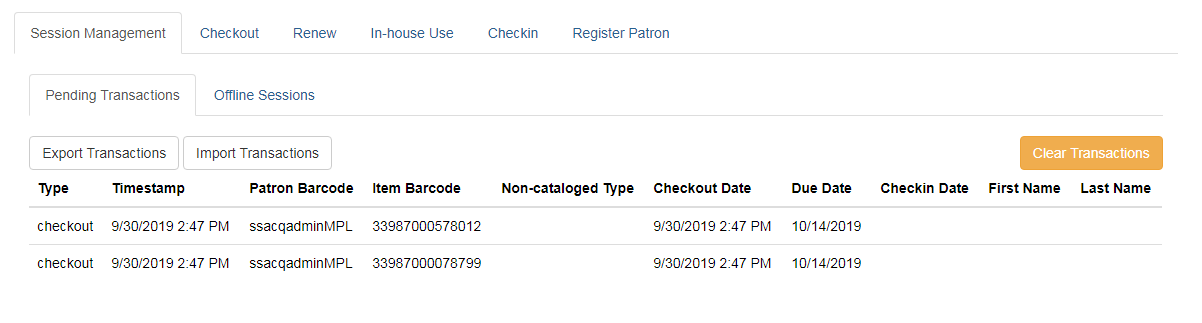
- Repeat the above process on each workstation used for offline circulation. Once done, local system administrators may process the session.
To process uploaded transactions, you need to log in with a local system administrator’s account.
- Go to the offline session you created.
- Check the Upload Count, which indicates the number of workstations that have uploaded offline transactions.
If the number matches the number of workstations used during offline, click Process.
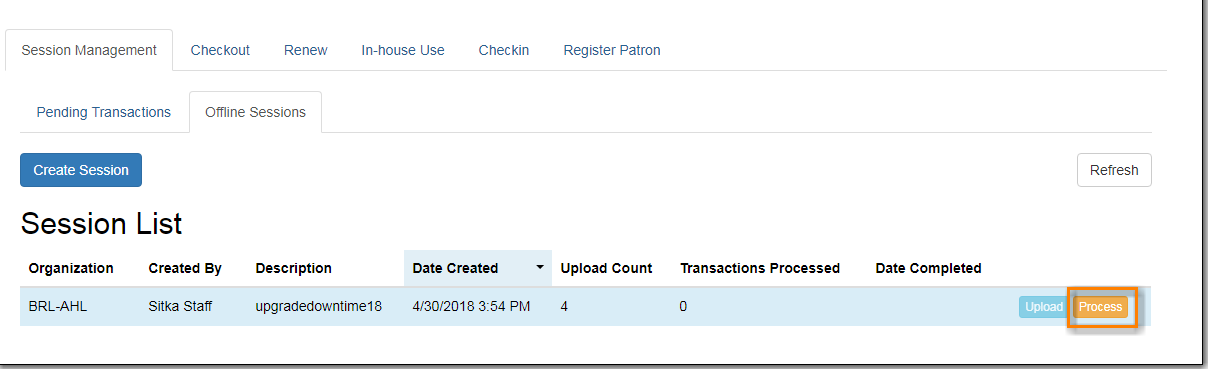
It may take a while if you have many transactions. Click Refresh to see the processing progress. Once all transactions are processed the Date Completed and Transactions Processed columns will be updated.
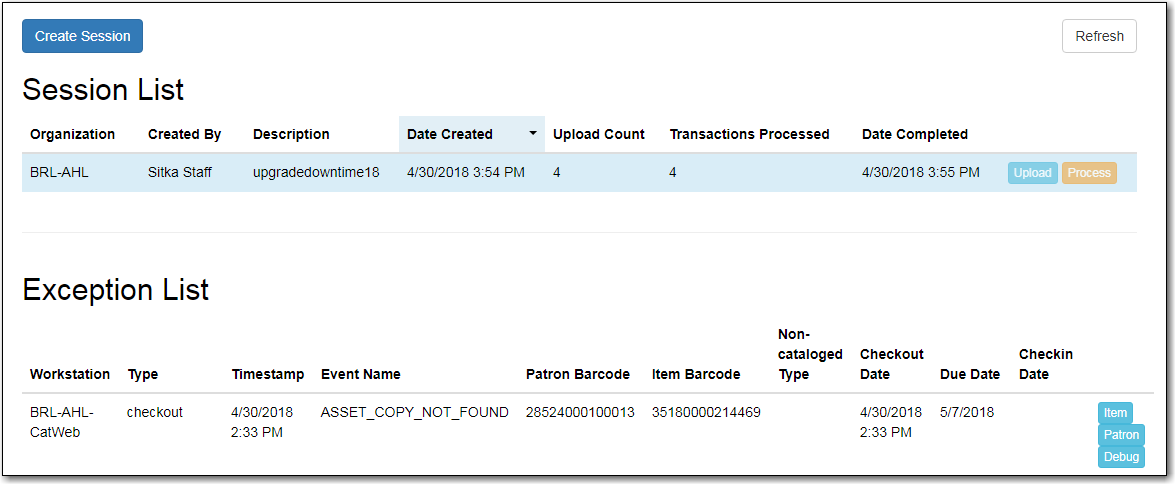
- Scroll to the bottom of the screen to see if there are any entries in the Exception List. Some of these may require staff follow up.
Exceptions are problems that were encountered during processing. For example, a mis-scanned patron barcode, or an item that was not checked in before it was checked out to another patron would all be listed as exceptions. Those transactions causing exceptions might not be loaded into Evergreen database. Staff should examine the exceptions and take necessary action.
These are a few notes about possible exceptions. It is not an all-inclusive list.
- Checking out a item with the wrong date (i.e. the Offline Checkout date is +2 weeks and the item’s regular circulation period is +1 week) does not cause an exception.
- Overdue books are not flagged as exceptions.
- Checking out a reference book or another item set to not circulate does not cause an exception.
- Checking out an item belonging to another library does not cause an exception.
- An item that is targeted for a patron hold and captured via offline checkin will not cause an exception unless that item also goes to an In Transit status.
- An item that is on hold for Patron A but checked out to Patron B will not cause an exception. Patron A’s hold will be reset and will retarget the next time the hold targeter is run. In order to avoid this it is recommended to not check out holds to other patrons.
- If you check out a book to a patron using a previous barcode for that patron, it will cause an exception and you will have to retrieve that patron while online and re-enter the item barcode in order to checkout the item.
- The Offline Interface can recognize blocked, barred, and expired patrons if you have downloaded the Offline Block List in the browser you are using. You will get an error message indicating the patron status from within the Standalone Interface at check-out time. See the section on the Offline Block List for more information.
At the right side of each exception are buttons for Item, Patron, and Debug.
- Clicking the Item button will retrieve the associated item in a new browser window.
- Clicking on the Patron button will retrieve the associated patron in a new browser window.
- Clicking the Debug button will result in a modal with detailed debugging information.

Common event names in the Exceptions List include:
-
ROUTE-ITEM- Indicates the book should be routed to another branch or library system. You’ll need to find the book and re-check it in while online to get the Transit Slip to print. -
COPY_STATUS_LOST- Indicates a book previously marked as lost was found and checked in. You will need to find the book and re-check it in while online to correctly clear it from the patron’s account. -
CIRC_CLAIMS_RETURNED- Indicates a book previously marked as claimed-returned was found and checked in. You will need to find the book and re-check it in while online to correctly clear it from the patron’s account. -
ASSET_COPY_NOT_FOUND- Indicates the item barcode was mis-scanned/mis-typed. -
ACTOR_CARD_NOT_FOUND- Indicates the patron’s library barcode was mis-scanned, mis-typed, or nonexistent. -
OPEN_CIRCULATION_EXISTS- Indicates a book was checked out that had never been checked in. -
MAX_RENEWALS_REACHED- Indicates the item has already been renewed the maximum times allowed. Note that if the staff member processing the offline transaction set has theMAX_RENEWALS_REACHED.overridepermission at the appropriate level, the system will automatically override the error and will allow the renewal.
