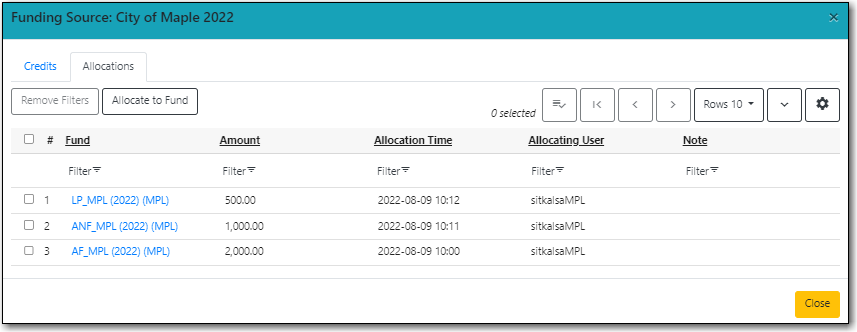Table of Contents
In the funding sources interface you can create funding sources, allocate credit to funding sources, and apply credit to funds. Funding sources allow you to specify the sources that contribute monies to your fund(s), such as your municipal government, grants, and donations. You can create as few or as many funding sources as you need.
Tip
Funding sources are not tied to fiscal or calendar years, but since any unspent money is returned to the funding source during the year end process Co-op Support recommends that you create new funding sources for each year and de-active funding sources when they are no longer in use. To distinguish the funding sources from year to year, best practice is to include the year in the funding source name and code. For example, City of Fiction 2022 and COF2022.
Sitka Training Video - Creating Funding Sources (1:29)
- Go to Administration → Acquisitions Administration → Fund Administration.
Select the Funding Sources tab.
By default Evergreen filters so that only active funding sources display.
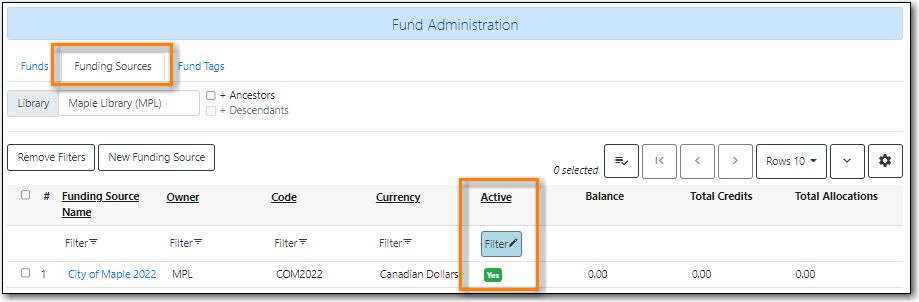
Click New Funding Source.
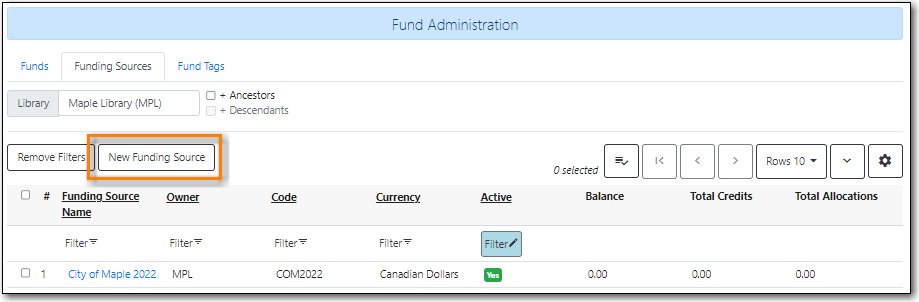
- Enter a name for your funding source.
- Enter a unique Code for the source.
- The funding source will be Active by default.
- Select a currency from the drop down menu.
Owner will default to your workstation.
- Multi-branch libraries may wish to set the Owner as their system rather than a specific branch.
Click Save.
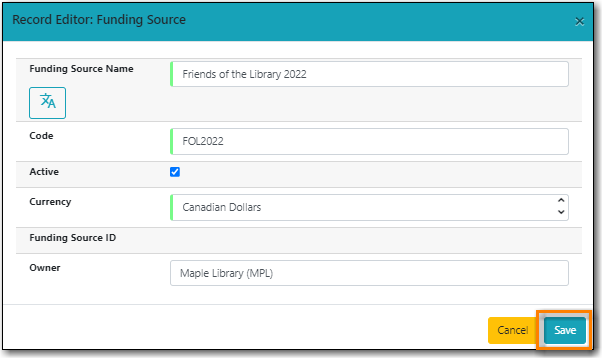
- Your funding sources is created and displays in the list.
- You can now apply credit. See the section called “Applying Credit”.
Note
While you are able to edit your funding source’s name, owner, code, currency, and active flag, you are unable to edit the balance of your funding source. The balance of a funding source can only be altered by applying credit to the funding source or allocating credit from the funding source to a fund.
- Go to Administration → Acquisitions Administration → Fund Administration.
Select the Funding Sources tab.
By default Evergreen filters so that only active funding sources display.
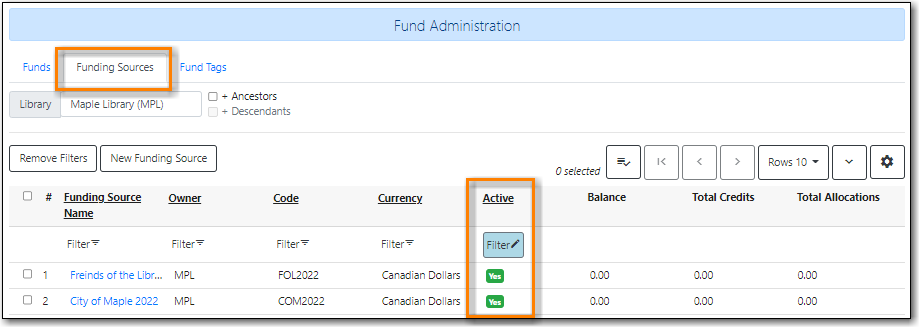
- Double-click on the row you would like to edit. A pop-up box will appear in which you can edit the fields.
Make your changes and click Save.
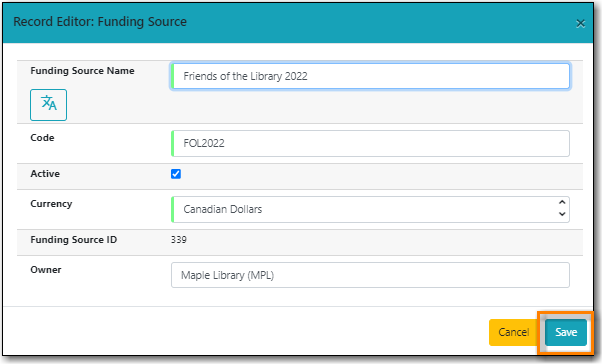
- Your funding source is updated.
Caution
Editing the currency of an active in use funding source is not recommended as it can have serious consequences.
Caution
A funding source can only be deleted if no credit has been applied to it.
- Go to Administration → Acquisitions Administration → Fund Administration.
Select the Funding Sources tab.
By default Evergreen filters so that only active funding sources display.
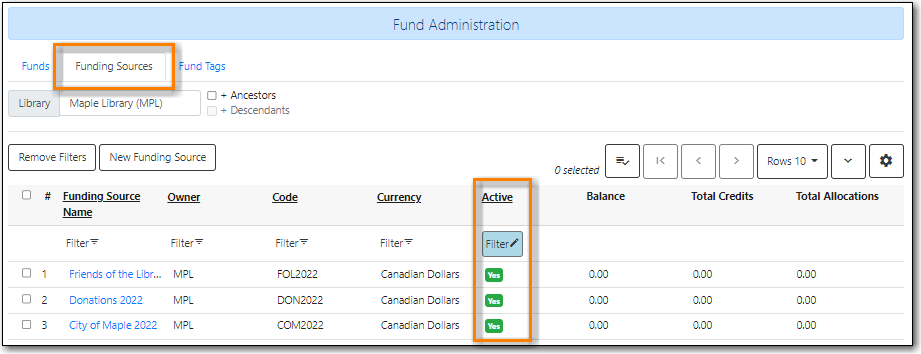
- Check the box of the funding source you wish to delete.
From the Actions menu select Delete Selected.
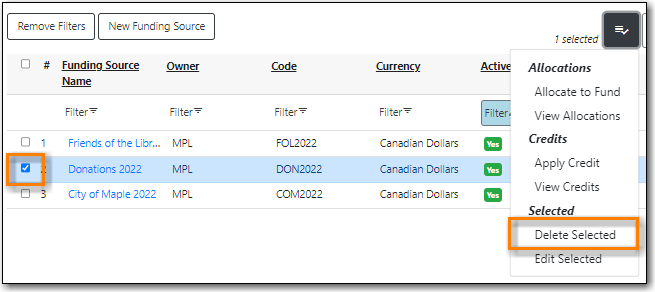
- On the pop up that appears click Confirm.
- The funding source is deleted.
Sitka Training Video - Apply Credit to Funding Sources (1:40)
Caution
A funding source with credit applied cannot be deleted.
- Go to Administration → Acquisitions Administration → Fund Administration.
Select the Funding Sources tab.
By default Evergreen filters so that only active funding sources display.
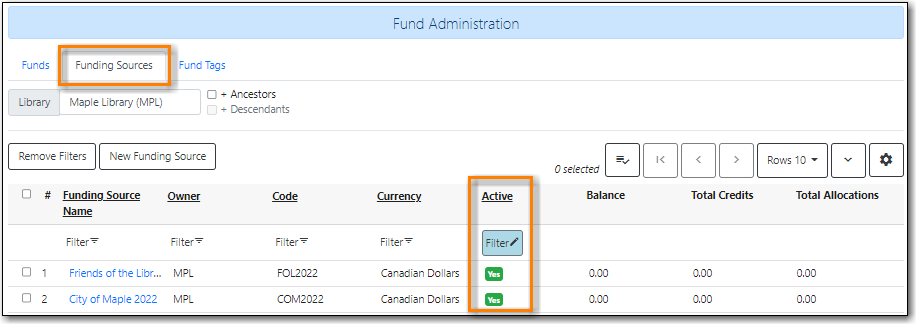
- Click on the hyperlinked name of the funding source you would like to apply credit to.
On the Credits tab click Apply Credits.
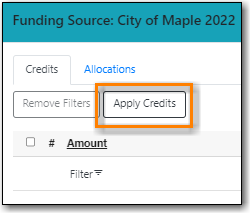
- Enter the amount to apply to this funding source.
- Enter a note. This field is optional.
- Enter an effective date if different from the current day.
- Optionally, enter a deadline date by which the money must be spent.
Click Save.
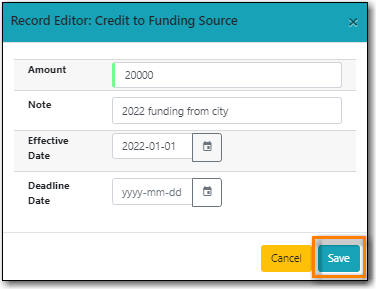
The Credits tab will update to reflect the credit applied.
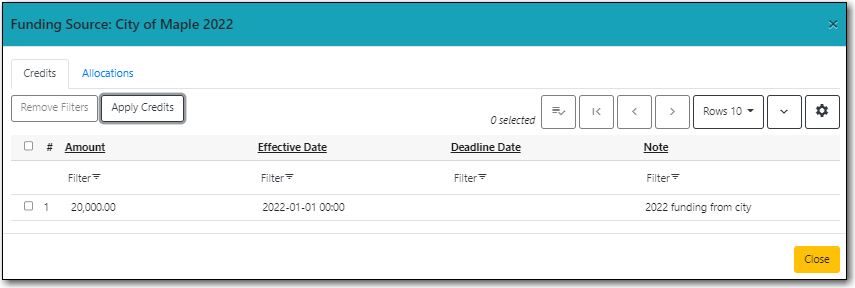
- Click Close to close the pop-up.
Note
If an incorrect amount of credit is applied you can apply a negative credit to correct it. Co-op Support recommends including a note with explanation in these cases.
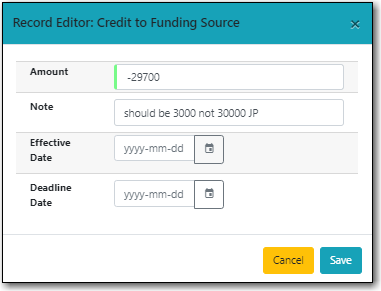
Sitka Training Video - Allocate Money to Funds (2:22)
Once you have set up your funds, credit can be allocated to them from your funding sources in two ways:
To allocate credit to your funds using the Funding Source Tab:
- Go to Administration → Acquisitions Administration → Fund Administration.
Select the Funding Sources tab.
By default Evergreen filters so that only active funding sources display.

- Click on the hyperlinked name of the funding source you’d like to allocate from.
Select the Allocations tab and click Allocate to Fund.
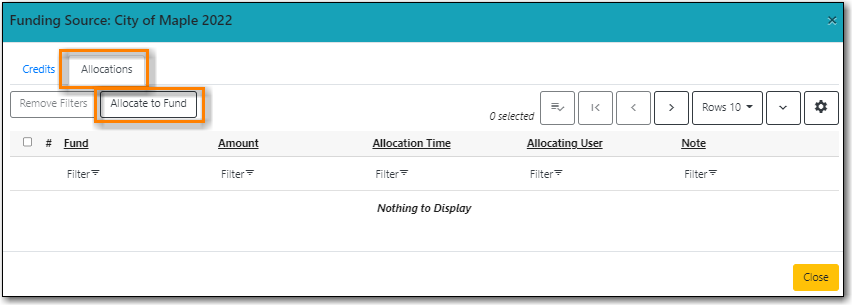
Select the fund you would like to allocate credit to.
- Only active funds will display in the drop down menu.
- Enter the amount that you would like to allocate.
- Enter a note. This field is optional.
Click Save.
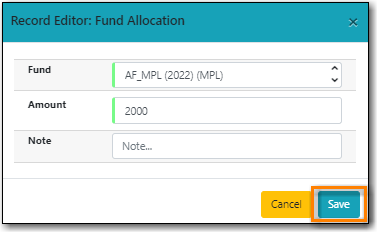
The Allocations tab will display all allocations made to funds out of this funding source. See the section called “Track Credits and Allocations” for more information.
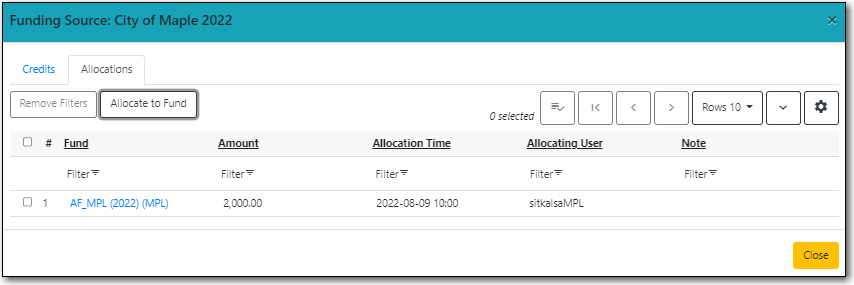
You can track credits to and allocations from for each funding source through the Funding Source Details pop up.
- Go to Administration → Acquisitions Administration → Fund Administration.
- Select the Funding Sources tab.
Click on the hyperlinked name of the funding source to open the Funding Source Details pop up.
Credits The Credits tab tracks all credits applied to the funding source.
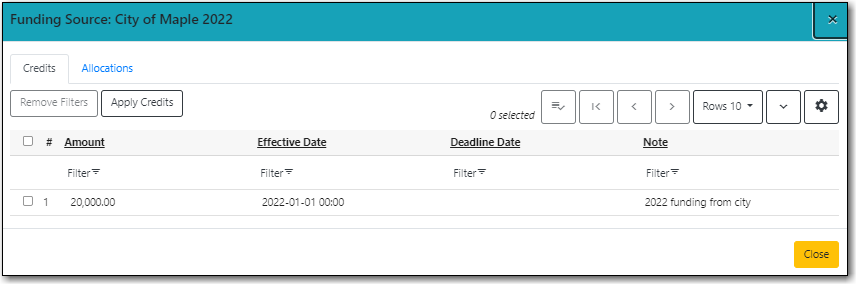
Allocations - The Allocations tab tracks all allocations from the funding source to funds. Clicking on the hyperlinked fund name will open the Fund Details pop up in a new tab.