Sitka Snippet Video - Item Status (2:26)
Sitka Snippet Video - Batch Update (4:30)
The Item Status screen is very useful to circulators and cataloguers at your library. Scanning a barcode into Item Status does not affect the item’s current status.
To access Item Status select Cataloguing → Item Status or Circulation → Item Status. By default the List View will open.
The List View allows staff to view information for multiple items at a glance as well as performing many actions on selected items via the Actions menu.
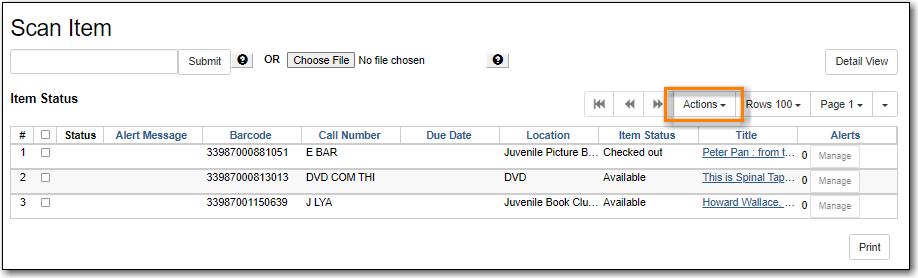
The Detail View allows staff to use the different tabs to see a variety of information about a specific item.
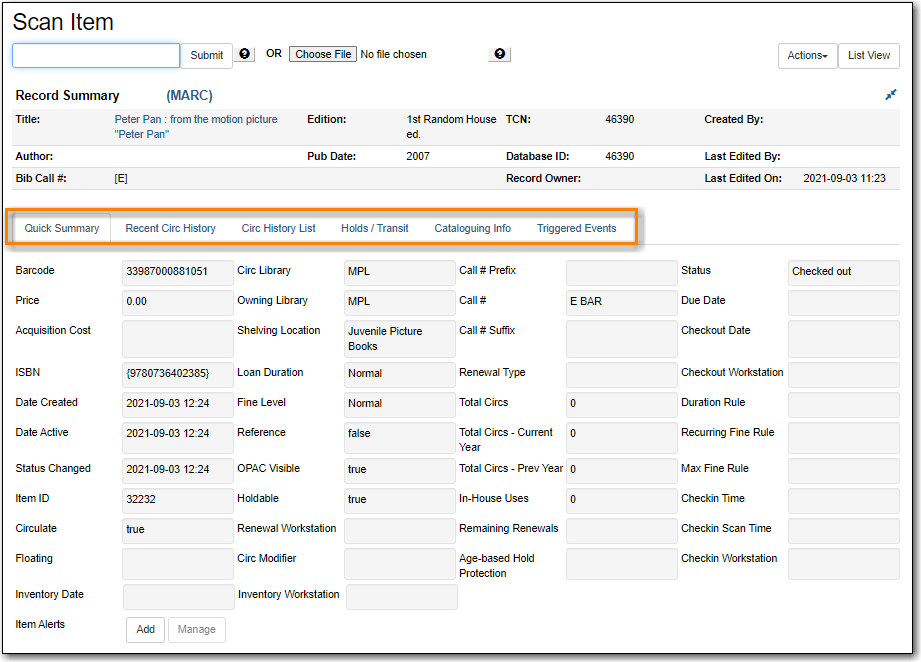
Clicking on the item’s title in either the List View or Detail View will open the record in the staff catalogue.
You can upload a .csv file of multiple barcodes using the Choose File option. To ensure smooth uploading and further processing of the items, it is recommended that the list contain no more than 100 items.
- Run a report in Evergreen to list the items you’d like to load into Item Status.
- Open the report in a program like Excel and remove all columns other than the barcode column, remove the header row, and save the file as a .csv file.
- In Evergreen, open Item Status.
Click Choose File.
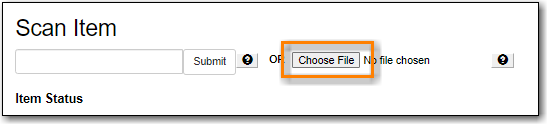
- Follow the on screen prompts to select your file.
- A progress bar will display as the file loads.
The items will be listed and the file name displays at the top.
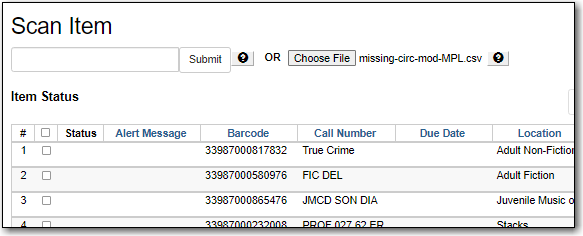
Ensure you’ve set the row count high enough so that all your items display in the list.

