In addition to the global MARC templates Co-op Support has come up with a couple ways that libraries can create their own MARC templates which can be copied and edited.
This is useful if you are entering the same information on a regular basis when creating new records, such as with non-bibliographic records. You can also include hints for staff about what should go in particular fields but you’ll want to make sure staff know to delete those hints before saving the new record.
- Go to Cataloguing → Create New Marc Record.
Select the appropriate template and click Load.

- Edit the existing template to suit your needs. Make sure you include a unique title, that includes your library code, so you can retrieve your template later.
Click Save.
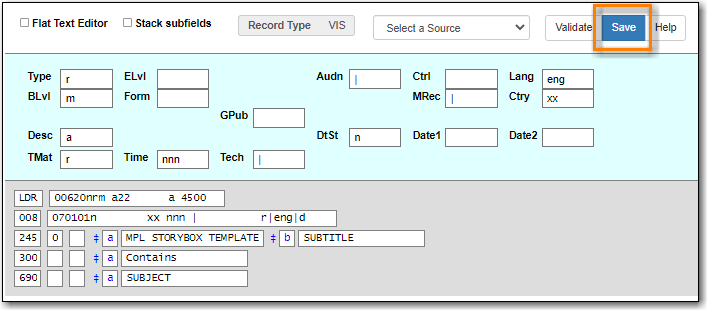
Add a fake OPAC invisible item to the bibliographic record. This will prevent the record from being automatically deleted as part of the routine orphan bib deletion.
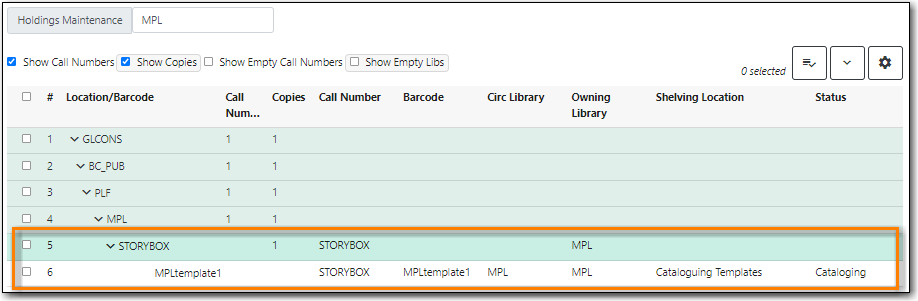
Note
For your fake items Co-op Support recommends:
- Set up a shelving location that is OPAC invisible, not holdable, and not circulatable.
- Use the Status Cataloging.
- Use real barcodes from your range or use the format LIBRARYCODEtemplateNUMBER to ensure there is no conflict with other barcodes in the Sitka.
- Go to Cataloguing → Import Record from Z39.50.
- Make sure the service Local Catalogue is selected.
Do a title search for your template.
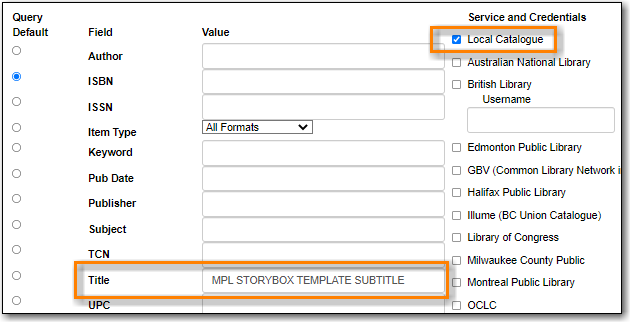
Select the template record and click Edit then Import.
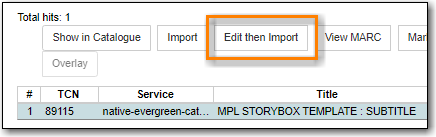
Complete the MARC record. You can add and delete fields and subfields as required.
For bibliographic items the MARC record must meet the minimum requirements set in Sitka’s cataloguing policy and a good MARC record will exceed the mimimum requirements.
For non-bibliographic items the MARC record should follow the recommendations in the section called “Creating New Records for Non-Bibliographic Resources”.
- Click Go to imported record.
- You may now attach holdings as described in the section called “Adding Holdings to Bibliographic Records”.
- Go to Cataloguing → Create New Marc Record.
Select the appropriate template and click Load.

- Edit the existing template to suit your needs.
Using the Flat Text Editor copy the template and save it as a text file on your computer or network using a program like Notepad.
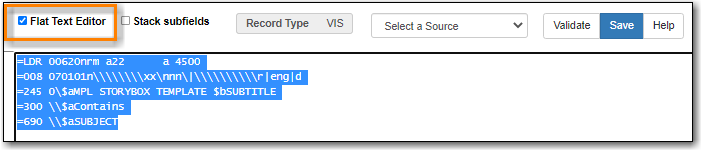
- Close the tab in Evergreen without saving.
- Open the appropriate text file with the applicable program on your computer.
- In Evergreen, go to Cataloguing → Create New Marc Record.
Using the Flat Text Editor copy and paste the template from the text file into Create New Marc Record.
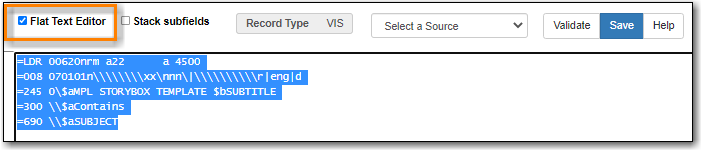
Complete the MARC record. You can add and delete fields and subfields as required.
For bibliographic items the MARC record must meet the minimum requirements set in Sitka’s cataloguing policy and a good MARC record will exceed the mimimum requirements.
For non-bibliographic items the MARC record should follow the recommendations in the section called “Creating New Records for Non-Bibliographic Resources”.
- Click Save.
- You may now attach holdings as described in the section called “Adding Holdings to Bibliographic Records”.
