Sitka Training Video - Pull List for Hold Requests (4:26)
Items that are available on your shelf and have been requested to fill a hold will appear on the pull list for hold requests. Staff can print the list, pull the items from the shelf, and then check them in to capture the holds. Co-op Support recommends checking the pull list at once day; libraries with a high volume of holds may find it beneficial to check the list multiple times a day.
- Go to Circulation → Pull List for Hold Requests.
The pull list displays. By default the items on the list are grouped first by shelving location, then by call number.
Tip
The order the shelving locations display in can be adjusted to better reflect the physical arrangement of your shelves. For information on re-ordering your shelving locations see the section called “Shelving Location Order”.
Multi-branch libraries can use the library selector to look at the pull lists for any of their branches.
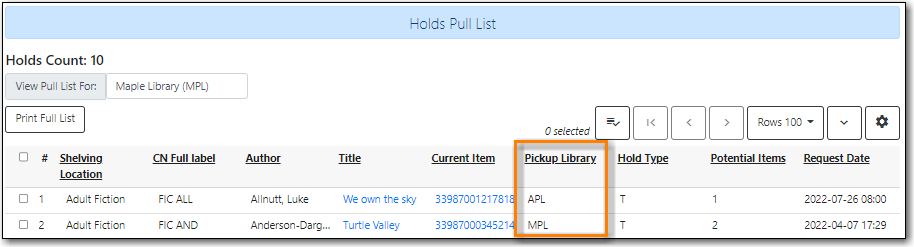
The Pickup Library filter can be used to filter the pull list to show items to be picked up at a particular library or branch. This filter is sticky and will remain for the workstation until cleared.
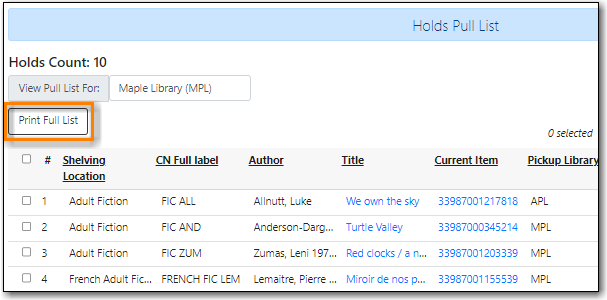
The Shelving Locations filter can be used to show items at a particular shelving location or a selection of shelving locations. This filter is sticky and will remain for the workstation until cleared.
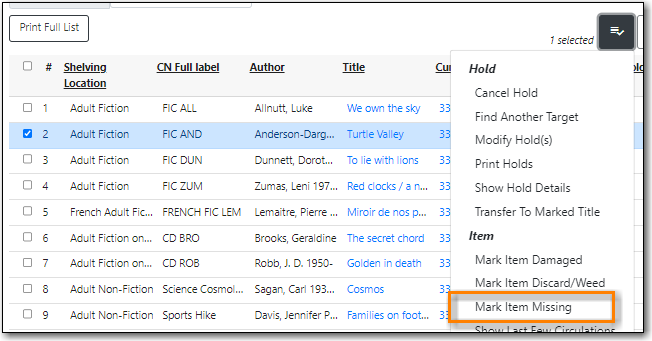
- Print the pull list. See the section called “Printing and Downloading the Pull List for Hold Requests” for printing and downloading options.
- Pull the items from your shelves and check them in to capture the holds.
Items that cannot be found should have their status set to Missing via the Actions menu.
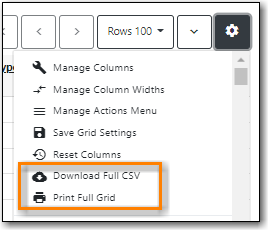
There are three ways to print the pull list for hold requests and one way to download it. In all cases the list will only include the items currently displaying on the screen.
The Print Full List button will open a print dialogue and allow you to print the list. The columns that print will depend on the library’s print template for the Hold Pull List. See the section called “Print Templates” for information on print templates.

The Print Full Grid option available on the Grid Options menu (Gear Icon) will open a print dialogue and allow you to print the list which will include all the columns currently visible on the screen.

The Print Selected Rows option available on the Grid Options menu (Gear Icon) will open a print dialogue and allow you to print the selected rows as a list which will include all the columns currently visible on the screen.

Libraries participating in Interlibrary Connect should ensure they always have the Pickup Library column visible in the grid to easily distinguish between local and ILC holds.
In the event of a short closure of ILC, the Pickup Library filter can be used so that only local holds are visible and appear on printed lists.
If an item on the pull list is not captured for an ILC hold within 24 hours, Evergreen will re-target the ILC hold to another library, unless there is no other item in the ILC zone that can fill the hold.
If an item cannot be found, it is especially important for ILC libraries to set that item to Missing so that Evergreen knows it cannot be used to fill the hold. If the item is the only item in the ILC zone that could fill the hold, once the item is set to Missing the hold will be moved to the pickup library’s hopeless holds list and the pickup library can then resolve the hold.

