- Go to Acquisitions → Selection Lists.
- The Acquisitions Search will open to the Selection Lists Search tab.
- Search for your desired selection list and open it by clicking on its name.
- If you wish to add specific line items select them.
From the main Actions menu choose Create Purchase Order from Selected Line Items or Create Purchase Order from All Line Items.
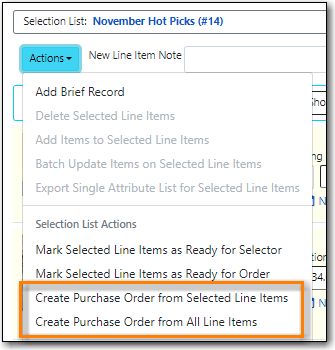
- Choose your library from the Ordering Agency drop down menu. The Ordering Agency for multi-branch libraries is often the system rather than specific branches.
If desired, enter a purchase order name. Your providers may have requirements for the naming of purchase orders.
- If you do not enter a name the purchase order ID will be used.
- You can change the name to any grouping of letters or numbers as determined by your library’s policies.
- You can reuse purchase order names as long as a name is never used twice in the same year.
- Choose your provider from the drop down menu.
If prepayment is required, check the box for Prepayment Required.
Caution
Do NOT check the box for Import Bibs and Create Copies. This should be done as part of activating the purchase order.
Click Create
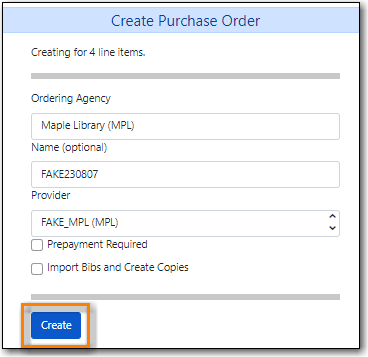
The purchase order is created.
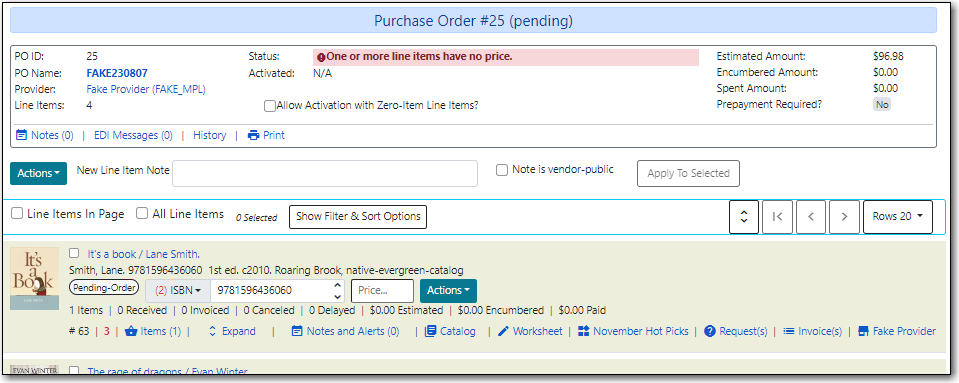
See Chapter 10, Adding Line Items to Purchase Orders for ways to add additional line items.
OR
See Chapter 12, Working with Line Items for information on updating your line items.
OR
See the section called “Activating Purchase Orders” for information on activating your purchase order.
