Table of Contents
For creating purchase orders see Chapter 9, Creating Purchase Orders.
For adding line items to purchase orders see Chapter 10, Adding Line Items to Purchase Orders.
Price
- Each line item must contain an estimated price.
If there is no estimated price the Status will display as One or more line items have no price.

- Enter prices in the estimated price fields to resolve this.
Item
- Each line must have at least one item attached to it.
If there is no item the Status will display as One or more line items have no items attached.

Attach a copy to the line item to resolve the issue.
- Refer to the section called “Add Items to a Line Item” for details.
- Items should not be added to line items after a purchase order is activated.
Owning Branch
- Each line item must have an Owning Branch.
If there is no assigned Owning Branch the status will display as One or more items have no owning lib.

Use the Line Item Batch Updater to assign an Owning Branch.
- Refer to the section called “Line Item Batch updater” for details.
Fund
- Each line item must have funds applied to it.
If no funds are applied the status will display as ACQ_FUND_NOT_FOUND: The requested acq.fund was not found.

- Apply funds individually or as a batch.
The fund(s) used for the purchase order must not have reached its stop level. If the fund is above its stop level the status field will display as Fund exceeds stop percentage: FUND CODE (YYYY).

To resolve this more credit must be allocated to the fund or a different fund must be applied to the line items. ** If the fund(s) used for the purchase order have reached its warning level staff will be alerted but are able to continue with activating the purchase order.

When the above criteria have been met the Activate Order button will appear and you can proceed with the following:
Activate a Purchase Order
Click Activate Order.

- When you activate the order the bibliographic records and items will be imported into the catalogue, if not previously imported.
- Apply the appropriate template or fill in the fields.
- Select or create a queue for the load.
Click Submit.
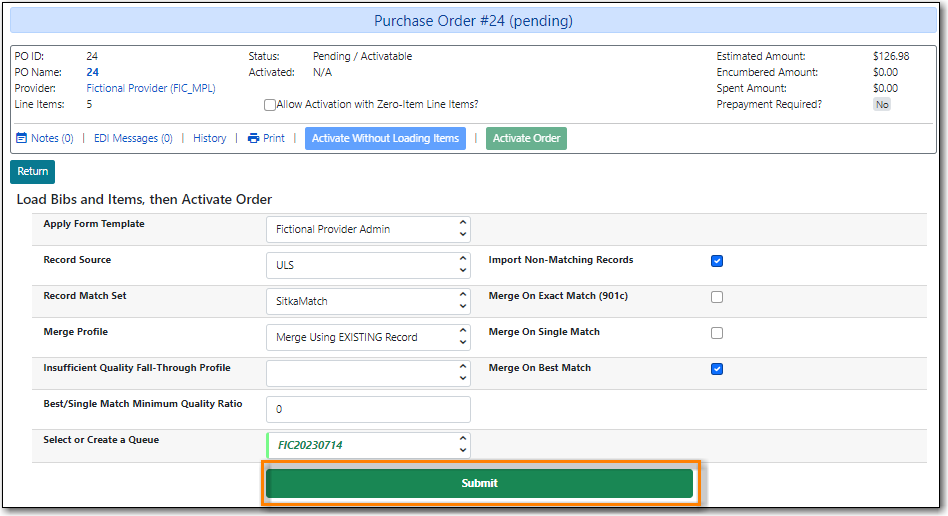
The purchase order is activated.
Note
You may need to refresh your browser twice to see the on-order purchase order.
There is currently a bug where the purchase order doesn’t automatically refresh depending on how the line items were added to it.
The purchase order and line items will show as on order and your funds associated with the purchases will be encumbered.
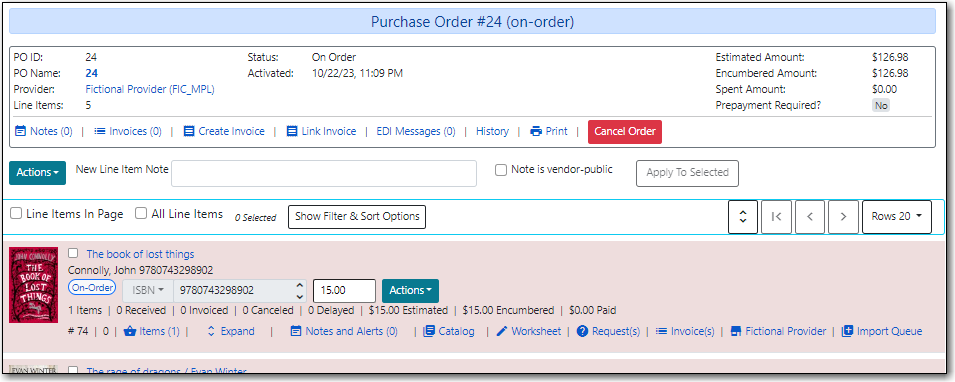
This function should only be used in situations where the items have already been added to the catalogue.
- Cleaning up pre-acquisitions backlog
- Direct purchases that have already been catalogued
Activate Purchase Order without loading items
Click Activate Without Loading Items.

- The funds associated with the purchases will be encumbered.
Note
Once the purchase order has been activated without loading items, it is not possible to load the items in Acquisitions.
